iPhoneの写真をMacに取り込む五つの方法
iPhoneでたくさんんの写真を撮って、ストレージが少なくなります。どのようにしてiPhoneの写真をMacへ取り込むか友人に聞かれました。では、次の文書はiPhoneの写真をMacに取り込む五つの方法について紹介します。是非ご参考ください。
iPhone 撮影機能の強化と伴い、iPhoneを使って旅の思い出や子供の成長などを記録する写真愛好家もだんだん増えるでしょう。そして、Macユーザーは、どのようにしてiPhoneの写真をMacに取り込むかに悩んだことがありますか。この文章により、写真アプリ、iPhotoアプリ、専門的なiPhone 写真バックアップソフト、イメージキャプチャアプリ、AirDrop機能という五つの部分に分けて、iPhone 写真をMacにバックアップする方法をご説明したいと思います。

iPhoneの写真をMacに取り込む
iPhone 写真をMacに取り込む前に、iTunes設定で「自動同期」を無効に
パソコンの設定によっては、iPhoneをMacに接続すると同時に iTunes が起動します。その際、iTunesの「自動同期」設定を無効にする必要があります。でないと、iPhoneをMacに接続したとたんにデータ同期が自動的に開始し、データが消えたり重複したりする可能性があります。ということから、iPhoneを接続する前に、iTunesを行動して、「環境設定」で「デバイス」を選択して、「iPod、iPhone、及びiPadを自動的に同期しない」にチェックを入れ、「OK」を選択すればいいです。
iPhoneの写真Macに取り込む - 「写真」アプリ
ステップ1、USB ケーブルでiPhoneととMacを接続してから、「写真」を起動します。
ステップ2、「すべての新しい写真を読み込む」を選択します。ユーザーはお必要に応じて、Macに読み込みたい写真を個別に選択して、選択項目だけを読み込むことができます。
写真 読み込みが完了後、MacでiPhoneで撮影した写真をプレビューしたりできます。
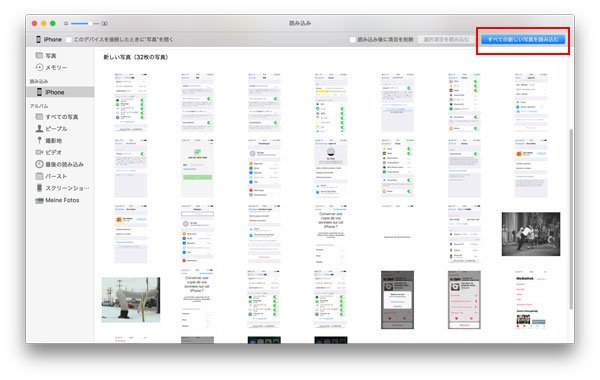
iPhoneの写真Macに取り込む
iPhoneの写真Macに取り込む - 「iPhoto」アプリ
ステップ1、iPhoneをMacに接続して、「iPhoto」を起動します。
ステップ2、「command」キーを押しながら読み込みたい写真を選択して、「選択した写真を読み込む」をクリックします。iPhoneの写真を全部Macに取り込みたい場合は、「〇〇枚の写真を読み込む」をクリックします。
特徴:iPhotoアプリを使ってiPhone 写真をMacにバックアップする場合は、読み込んだ写真をiPhoneに残すかどうかを選択できます。
iPhone 写真 取り込む Mac – 専門的なバックアップソフト
専門的なiOS データ バックアップ & 復元ソフトをご利用してiPhone 写真をMacにバックアップするのは、操作がより簡単で、時間を節約できる一方、暗号化バックアップがそのもっとも大きな特徴でしょう。まず、ソフトを無料ダウンロードします。
1「iOS データ バックアップ & 復元」機能を選択
ソフトを実行してから、「iOS データ バックアップ & 復元」機能を選択して、お使いのiPhoneをMacに接続します。
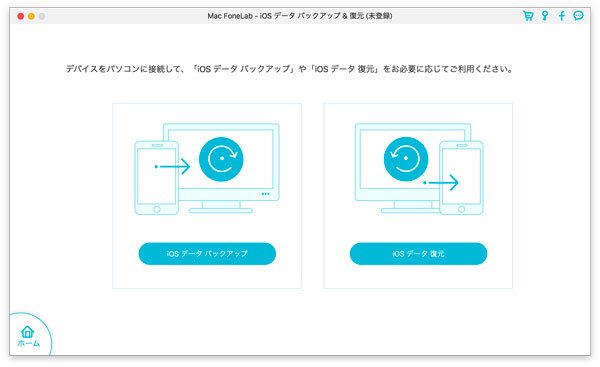
「iOS データ バックアップ」を選択
2iPhone 写真 バックアップモードを選択
ユーザーはお必要に応じて、「標準バックアップ」か「暗号化バックアップ」を選択できます。暗号化バックアップでは、まずバックアップファイルにパスワードを設定する必要があります。
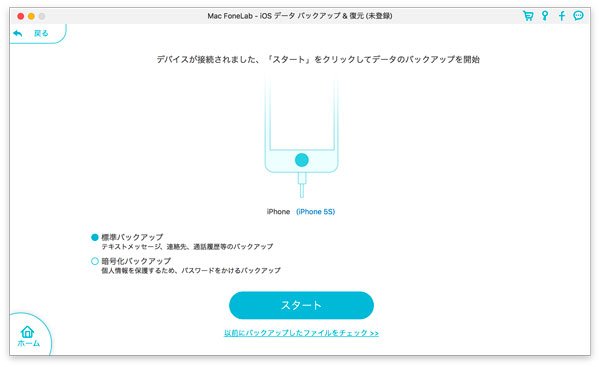
バックアップモードを選択
3「写真」にチェックを入れ
iPhone 写真をMacに取り込みたいなら、「写真」にチェックを入れ、「次へ」をクリックします。そして、保存先などを確認してから、バックアップが始まります。
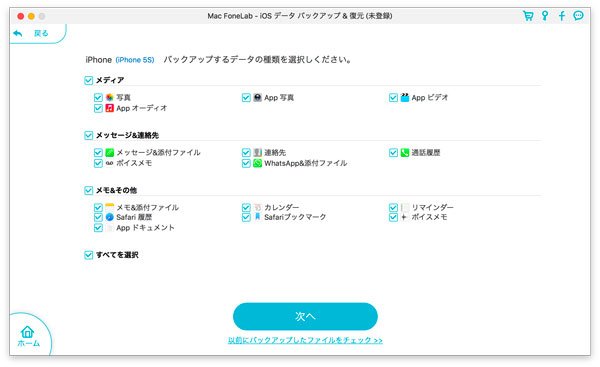
「写真」にチェックを入れ
4バックアップしたiPhone 写真をチェック
「OK」をクリックして、バックアップファイルのリストに今度のバックアップを見つけます。ユーザーはバックアップした写真データをプレビューしたりでき、必要な時にはデータを復元することもできます。
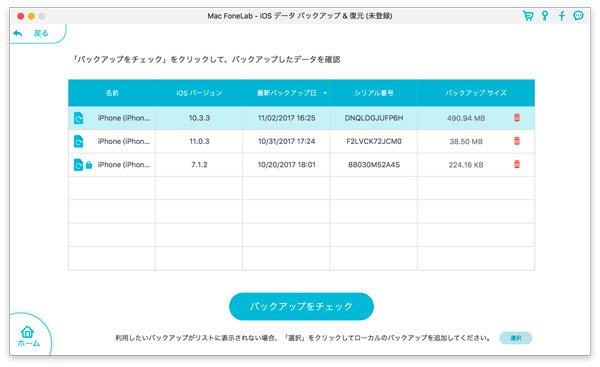
バックアップしたiPhone 写真をチェック
また、このソフトは連絡先、動画、音楽などのデータをMacにバックアップすることもサポートしていますので、写真だけではなく、iPhoneの大切なデータをフルバックアップしたいユーザーに適していると思います。
「イメージキャプチャ」でiPhoneの写真Macに取り込む
macOSには「イメージキャプチャ」と呼ばれるアプリケーションが付属されています。
ステップ1、USBケーブルでiPhoneをMacに接続して、「イメージキャプチャ」アプリを実行します。
ステップ2、インターフェイスの下側に読み込み先を確認できます。そして、ユーザーはiPhone 写真を選択してから読み込むか、すべてを読み込みことができます。
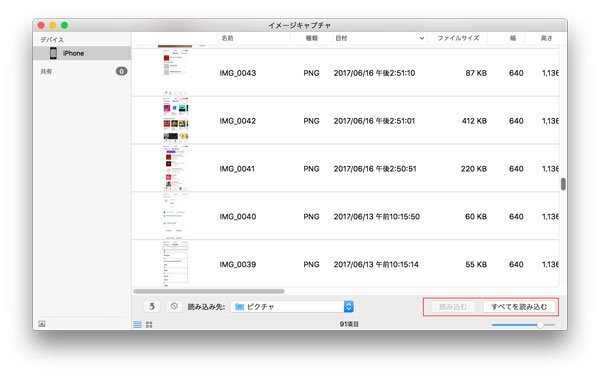
iPhoneの写真Macに取り込む
AirDropでiPhone写真をMacに送信
MacユーザーはiPhone 写真をバックアップしたいなら、上記に述べたように「写真」「iPhoto」「イメージキャプチャ」アプリや専門的なソフトを使うほか、AirDropをつかって写真データをMacに取り込むことができます。
ステップ1、Finderのメニューバーから「移動」「AirDrop」をクリックして、AirDropの画面を表示します。
ステップ2、iPhoneからファイルを受信したい場合は、「このMacを検出可能な相手」をクリックして、「連絡先のみ」または「全員」のいずれかを選択します。
ステップ3、iPhoneからのファイルが送られてきて、ポップアップが表示されたら、「受け付ける」をクリックします。iPhone 写真が「ダウンロード」フォルダに保存されます。
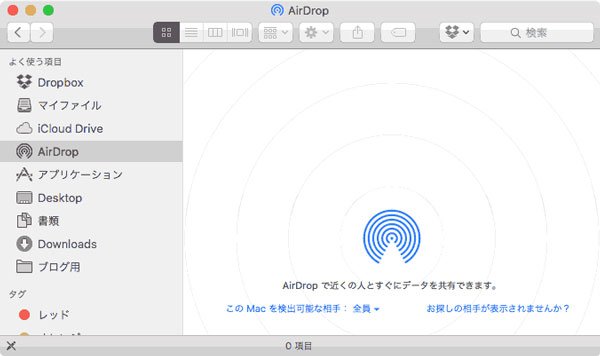
AirDropをオンにする
以上で、iPhoneの写真をMacに取り込む方法についてのご紹介でした。どちらでも便利ですから、ユーザーはお必要に応じて選択すればいいです。