iPhone バックアップデータを削除する方法
この記事では、不要になったiPhoneバックアップファイルを削除する方法を紹介致します。iCloudもバックアップ容量或いはPCのストレージが不足になることがあります。そのため、バックアップを削除する必要があります。
この文章には、iPhoneバックアップを削除することについて紹介いたします。iTunes バックアップをパソコンから削除する方法(Windows・Mac)、iCloudバックアップを削除する方法を含む、また、iTunesのバックアップ先とバックアップ 削除できない時の対処法も紹介いたします。

iPhone バックアップ 削除
iPhone バックアップを削除したらどうなる?
バックアップを削除すると、バックアップに保存するデータがなくなり、iPhoneにバックアップを復元することもできません。バックアップの削除は現在のiPhoneに存在しているデータに影響を与えませんけど、iOSアップデート或いは故障修理など場合、データが消えること避けるように、最新のバックアップファイルを削除しないほうがいいと思います。
ご注意:デバイスで iCloud フォトライブラリを有効にしている場合、写真やビデオは iCloud にすでに保管されているので、iCloud バックアップの対象になりませんので、iCloud バックアップを削除してもバックアップした写真を削除できません。
もちろん、削除した写真が「最近削除した項目」アルバムから復元できます。また、最近30日だけ復元可能。ちなみに、iTunes を通じてデバイスにコピーした写真やビデオは、iCloud フォトライブラリにはコピーされません。ご注意ください。
iPhone バックアップ先 - iTunes バックアップの保存場所
ご存知のように、iTunesバックアップファイルはお使いのPCに保存していますけど、iPhone バックアップファイルを保存する場所はわかりますか。これからiTunesバックアップの保存先について説明致します。
Windows 7/8/10:C:\Users\「ユーザー名」\AppData\Roaming\Apple Computer\MobileSync\Backup
Windows XP:C:Documents and Settings\user\Application Data\Apple Computer\MobileSync\Backup
Mac OS X:Library\Application Support\MobileSync\Backup
バックアップファイルを見つける時、あるフォルダは隠しフォルダですので、「隠しフォルダを表示する」してください。
PCからiPhoneのバックアップを削除する方法「Windows」
ステップ 1iTunesを開けて「編集」→「設定」→「デバイス」の順番でデバイス環境設定のウィンドウを開けてください。
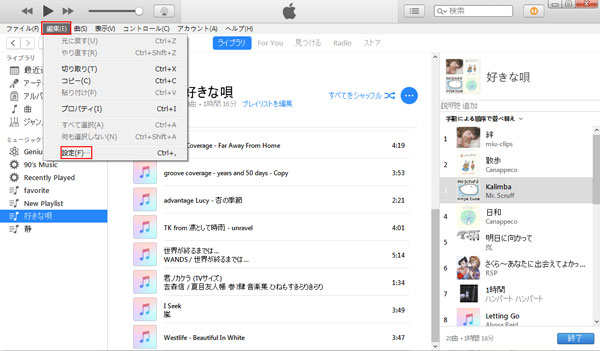
iTunes バックアップ
ステップ 2この画面にiTunes経由でバックアップしたすべてのデバイスバックアップファイルがリストされます。これから削除したいバックアップファイルを撰んでください。
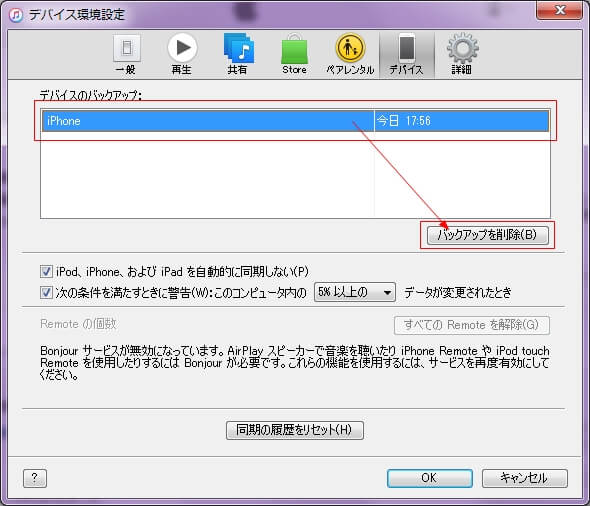
iTunes バックアップ 削除
ステップ 3右下側の「バックアップを削除」のボタンをクリックして、PCからiPhoneのバックアップを削除できます。
iCloud バックアップファイルを削除する方法
iOS 10.3或いはそれ以上の場合:
iOS11:「設定」→「アカウントとパスワード」→「iCloud」→「容量」→「ストレージを管理」→「バックアップ」を開けて、この中から削除したいバックアップを撰んで、「バックアップを削除」をタブすることですべてのバックアップデータを削除できます。また、「バックアップするデータを選択」のリストからアプリごとにバックアップデータを削除することも可能です。
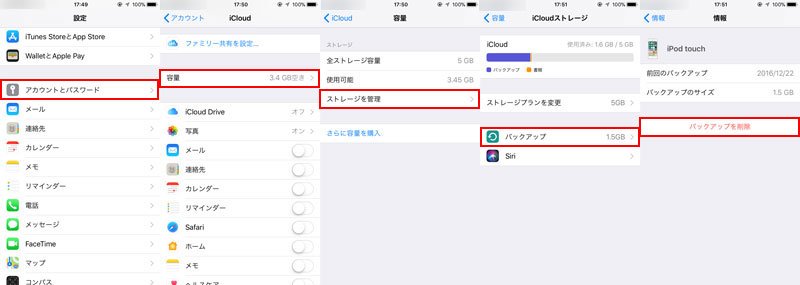
iCloud バックアップを削除
iOS11のほか:「設定」→「ユーザー名」→「iCloud」→「容量」→「iCloud」>「ストレージを管理」の順にタブしてください。以上と紹介したiOS 11と同じく、「バックアップするデータを選択」と「バックアップを削除」を通じでiCloudバックアップを削除できます。
iOS 10.2以前:
「設定」→「iCloud」→「容量」→「ストレージを管理」を開けて、お使いiOSデバイス型番を撰んで、「バックアップオプション」でiCloudバックアップを削除できます。また、ここもバックアップの必要がないAppのデータしか削除できません。必要に応じて、ご利用ください。
バックアップの内容を確認する方法
iTunesやiCloudではバックアップをiPhoneに復元しないと、バックアップファイルの内容を確認できませんけど、Aiseesoft FoneLabという専門的なサードパーティiOSバックアップ管理製品ではバックアップファイルの内容を確認できます。それで、iPhoneバックアップを削除する前に、バックアップの内容を確認して、必要に応じて特定なデータをPCに復元できます。
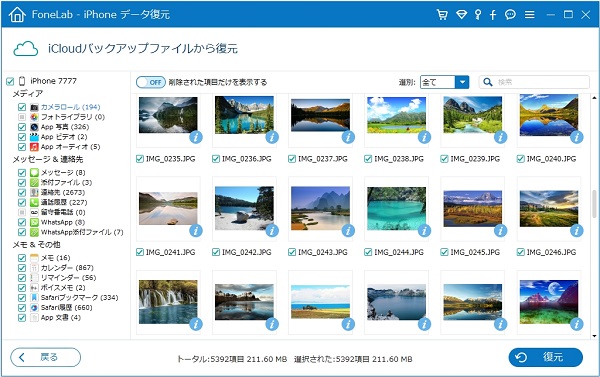
iCloud バックアップファイル 確認
このソフトも「iOS バックアップ &復元」機能を備えています。この機能では特定なデータ種類だけバックアップからiPhoneに復元できません。では、「iPhone バックアップファイルを確認する方法 」という文章をご参考して、Aiseesoft FoneLabを通じでiOS バックアップ内容を確認してみましょう。
