徹底解説!TikTok動画に文字入れの方法やアプリ
TikTok動画を編集する時、その動画に文字を入れたら、動画を格好よくにすることができますよね。実は、TikTok自体には文字入れの機能を搭載しているので、それを利用すれば、TikTok動画のために文字を入れたり消したり、または編集したりできます。本文はそれらの操作方法について解説いたします。また、TikTokの文字入れに活用できるスマホアプリとソフトも一緒に紹介しますので、どうぞご参照ください。

TikTok 文字入れ
TikTok動画に文字を入れる方法
TikTok動画を編集する時、それ自体に搭載されている編集機能を利用すると便利です。以下はTikTokアプリ内で投稿する動画のために文字を入れたり、入れた文字を編集したりする方法について紹介します。
ステップ 1文字入れするTikTok動画を追加
TikTokアプリを開き、ホーム画面の下部にある「+」ボタンをクリックして文字を入れる動画をアプリに追加します。動画の再生時間と再生スピードを調整してから、右上の「次へ」をクリックすればTikTok 動画の加工画面に入ります。
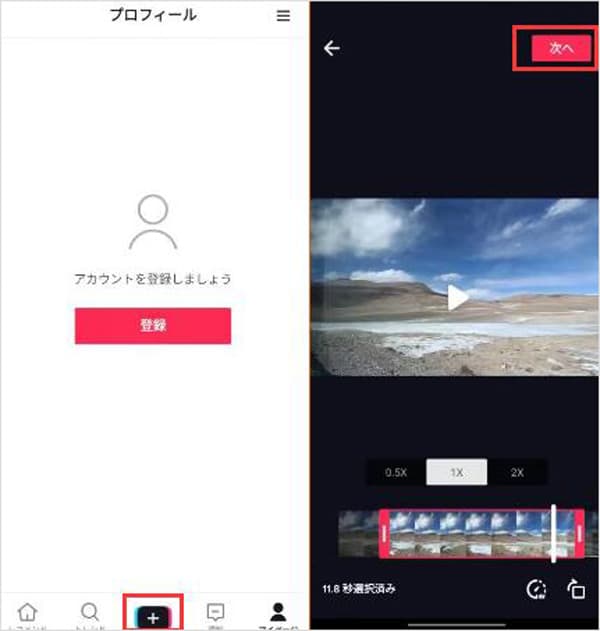
文字入れするTikTok動画を追加
ステップ 2TikTok動画に文字を入れる
そして、画面の下部には「Aaテキスト」ボタンが見えますので、それをクリックすれば、テキストの加工画面に入ります。そこでは、TikTok動画のために文字などのを追加できます。
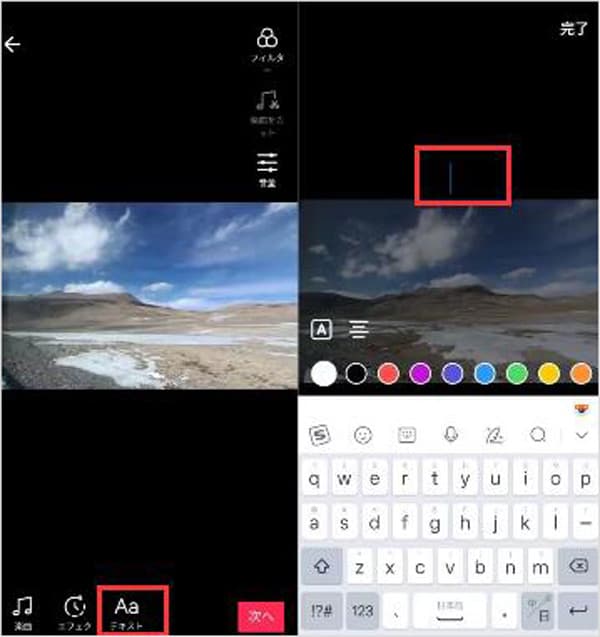
TikTok動画に文字を入れる
ステップ 3TikTok動画に入れた文字色/背景を編集
TikTok動画に文字を入れた後、画面の下部では、カラーバーで文字色を選択できます。また、「A」アイコンをクリックすれば、文字の背景の色を調整できます。
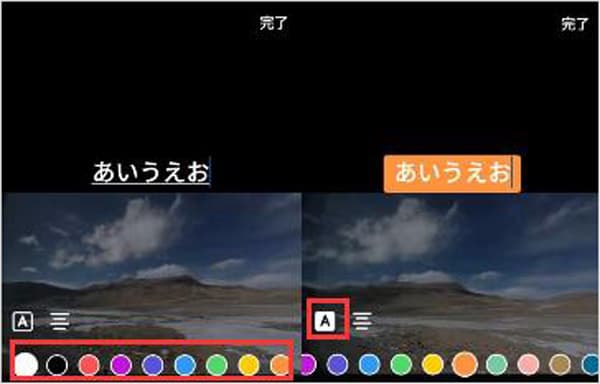
入れた文字色/背景を編集
ステップ 4TikTok動画に入れた文字のファントを調整
カラーバーの下部には、文字ファントの一覧が表示されているので、そこではお好き文字素材が選べます。そして、右上の「完了」ボタンをクリックすればよいです。
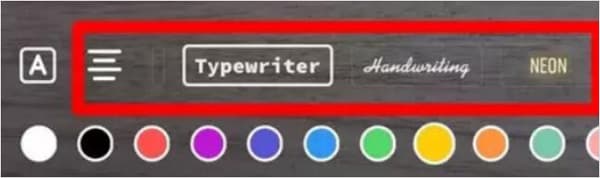
入れた文字のファントを調整
ステップ 5TikTok動画に入れた文字のサイズ/位置を調整
動画に入れた文字を長押ししながら、指で移動させると文字の位置を変更できます。また、二指文字を長押しすると、文字を自由に大きくしたり小さくしたりできます。
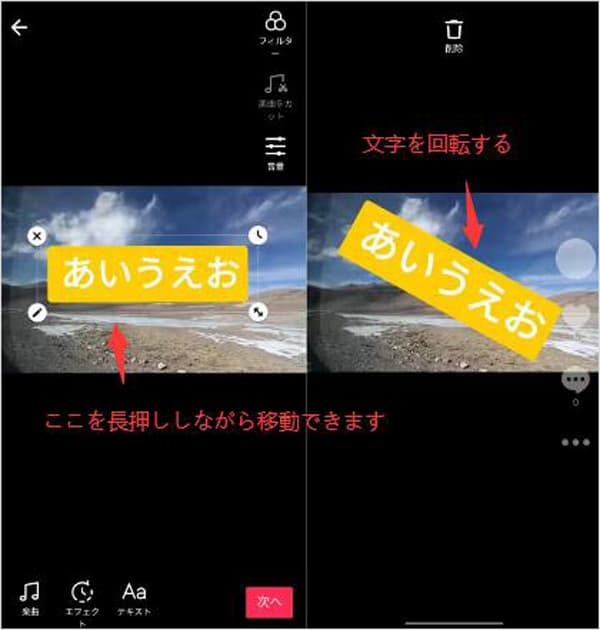
入れた文字のサイズ/位置を調整
ステップ 6動画に入れた文字を削除する方法
文字をタップすれば、その左上に「×」アイコンが示されるので、それをクリックすることで文字TikTokを消すことができます。また、文字を長押しして移動させる時、画面の上部に「削除」ボタンが表示されるので、文字をそこまでドラッグするとも良いです。
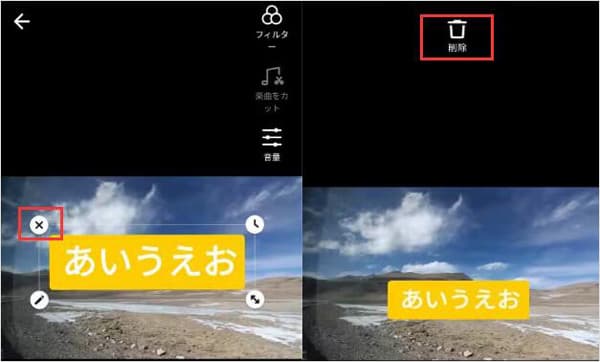
入れた文字を削除
ステップ 7文字入れのTikTok動画を投稿
問題がないとチェックしてから、右下の「次へ」ボタンをクリックします。「投稿」画面で関連設定を行ってから、右下の「投稿」ボタンをクリックすれば、文字の入れたTikTok動画の投稿が完了して他人に見えるようになります。
プロ並みな編集ソフトでTikTok動画に文字を入れる
TikTokアプリで動画を編集するのが不便だと思っている方なら、編集ソフトを利用して、パソコンでTikTok動画のために文字を追加するとも良いです。ここでは、使い勝手が良いながらもプロ並みで動画を編集可能なAiseesoft 動画変換 究極をオススメします。そのソフトには搭載されている「透かし追加」機能を利用すれば、TikTok動画のために文字を入れたり、入れた文字を気軽に編集したりできます。
TikTok自体搭載の機能よりも多彩な編集機能を提供しており、また、それらの機能のほとんどは無料利用でき、操作方法もとても簡単なので、初心者でもプロ並みでTikTok動画の文字入れができますよ。では、下記の操作方法を参照しましょう。
ステップ 1文字を入れる動画を追加
このTikTok動画編集ソフトを無料ダウンロード・インストールして実行してから、「MV」オプションを選び、右下の「追加」ボタンをクリックして文字を入れる動画を追加します。
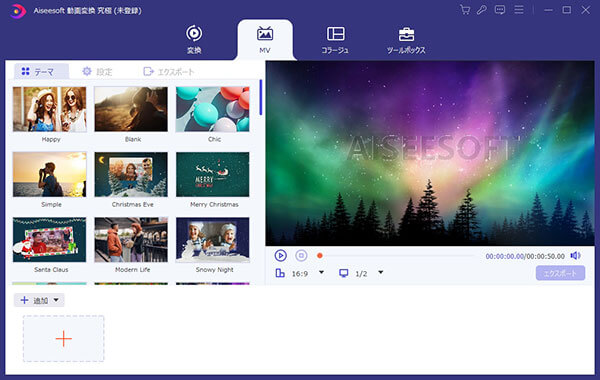
文字を入れる動画を追加
ステップ 2TikTok動画に文字を入れる
「編集」ボタンをクリックして、「ウォーターマーク」オプションを選択します。そこでは、「テキスト」を選択し、その右側にある枠には文字を入力するとその文字が動画に示されます。
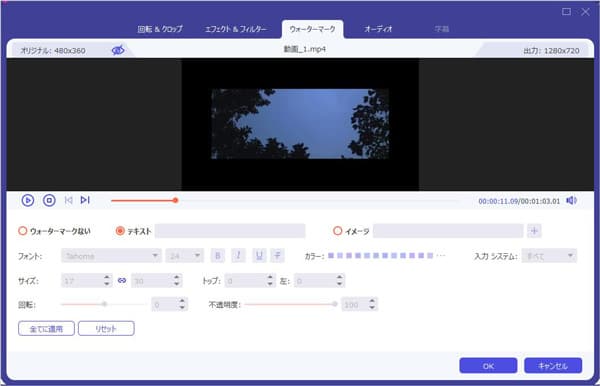
TikTok動画に文字を入れる
ステップ 3入れた文字のファントを調整
ファントの右側にあるドラッグダウンメニューをクリックすれば、様々な文字素材が示されますので、お好きな文字フォントを選んでください。また、「太字」、「斜体」、「下線」などのボタンをクリックすれば、文字のファントを調整できます。
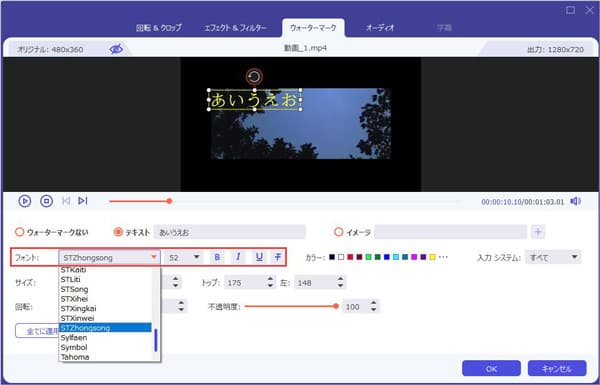
入れた文字のファントを調整
ステップ 4文字色を調整
そして、「カラー」オプションの右側にある「…」ボタンをクリックして、カラー調整の画面が表示されます。そこでは、お好きなようにTikTok動画に追加した文字色を変更できます。
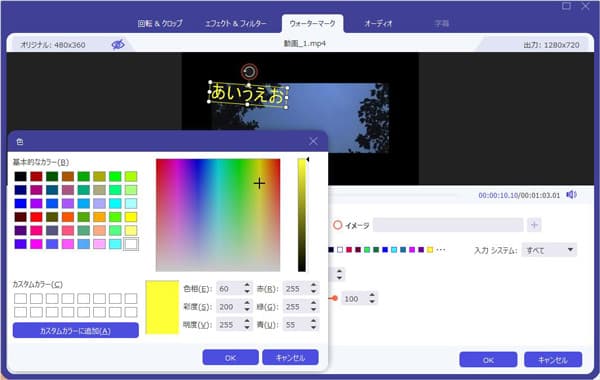
文字色を調整
ステップ 5文字の位置を変更
動画のプレビュー画面で文字をクリックしながら直接に移動させることができます。文字の上にある「回転」ボタンを動かすことで文字を回転させられます。また、下部の加工エラーで関連数値を調整することで文字の位置を変更するとも良いです。
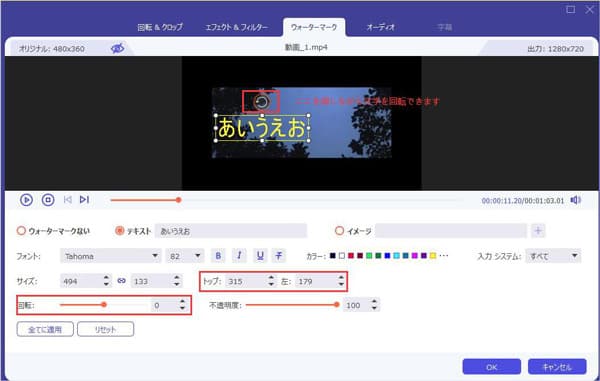
文字の位置を変更
ステップ 6文字の入れた動画を保存
「OK」ボタンをクリックして「MV」画面に戻ります。「エクスポート」ボタンをクリックして動画の出力フォーマット、フレームレット、解像度、品質などを調整することで、文字の入れた動画を高画質で出力できます。最後に「保存先」を指定し「エキスポート」をクリックすればよいです。
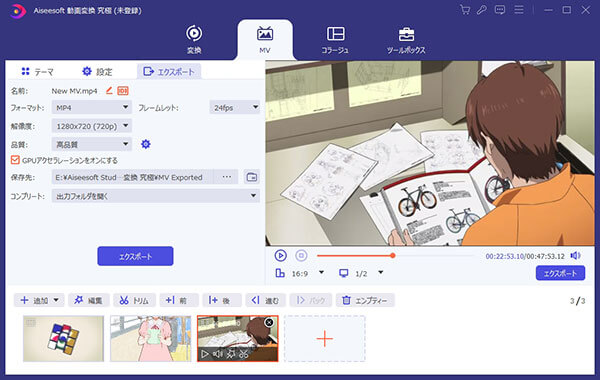
文字の入れた動画を保存
Aiseesoft 動画変換 究極を利用すれば、TikTokに文字を追加できるのみならず、TikTok動画の透かしを消すのも可能です。また、動画コラージュや動画音量の調整、動画にフィルターを追加、動画のトリミング、 動画画面の合成など様々な編集機能を搭載しており、格好よいTikTok動画の作成には大いに一役買えます。
「スマホ向け」TikTokの文字入れのためのアプリ
TikTok動画のために文字を入れる場合、TikTok自体搭載の機能を利用したくないなら、編集アプリを利用してスマホで動画を編集とも良いです。ここでは、Vid.Fun - Video Editorをオススメします。iPhoneやAndroidのスマホで動画を気軽に編集できるアプリです。「テキスト追加」機能を備えているので、それを利用すれば、TikTok動画のために文字を入れて編集することができます。また、操作方法が簡単な他、無料ダウンロードもできるので、どうぞお試しください。
メリット
- ビデオのトリミング、動画クロック方法、動画の回転、動画の分割、動画音量調整、 動画にフィルターを追加などができる。
- 動画の画面をプレビューしながら動画を編集可能です
 デメリット
デメリット
- 英語表示なので、日本人ユーザーには不親切かもしれません。無料版では利用制限あるほか、編集済みの動画にはログが付きます。
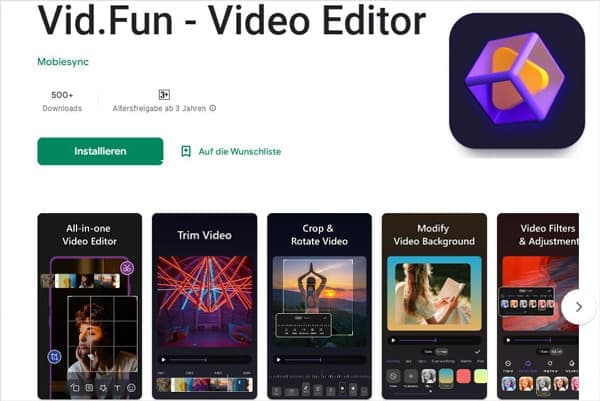
Vid.Fun - Video Editor
結論
以上はティックトック自体搭載の機能で動画に文字を入れる方法、及びるTikTok 文字入れにつながるアプリとソフトについて紹介しました。さらにiPhone 動画 編集 アプリを御存知になりたいなら、どうぞご参照ください。動画編集ソフトと言えば、AviUtlでは文字入れも可能なので、どうぞご参考ください。




