iPhone 写真 バックアップ - iPhoneの写真をパソコンに移す方法
iPhoneでたくさんの写真を撮って、携帯のストレージが足りなくなります。そのときはiPhoneの写真をパソコンに移す必要があります。今日はiPhoneの写真をパソコンに移す方法について、簡単にご紹介いたします。
最近のスマートフォンには写真を撮る機能がますます強くなるそうです。特にiPhone 6s、iPhone 6s PlusにはLive Photosを撮る機能を新規追加しました。生活の美しい瞬間を記録でき、いつでも再び開けたら、過去の思い出がはっきりと浮かべます。
しかし、iPhoneでしきりに写真や動画を撮ると、iPhoneに圧迫して、容量を大変食います。だから、iPhoneの写真を容量がもっと多いのパソコンに取り込んで、保存したほうが良いです。
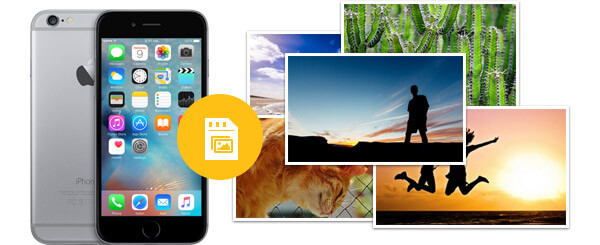
iPhone写真をパソコンにバックアップ
iPhone 写真 バックアップなら、いつもiTunesを使って、転送とか、並べ替えとか、iPhone写真を管理します。しかし、iTunesを使ったら、いつも不意にiPhoneデータが上書きされてしまうことがあります。また、写真をiTunesにバックアップしても、iTunesでチェックできません。もっと安定や便利なiPhone 写真 バックアップの方法を探している人が多いですね。
こちらはiPhoneの写真をパソコンに取り込みたい人に、2つの方法簡単なiPhone 写真 バックアップ方法を紹介いたします。
iTunesを使わず、iphoneの写真をパソコンに取り込む
iTunesの以外、iPhoneも直接にiphoneの写真をパソコンに取り込む方法を提供します。この方法はとても簡単で、ただUSBケーブルを使ってiphone 写真を転送できます。具体的の方法は下記でございます。
ステップ 1ケーブルでWindowsパソコンにiPhoneを繋ぐ
初めてiPhoneをWindowsパソコンにケーブルで繋ぐと、iPhoneには「このコンピュータを信頼しますか?」提示が現れます。これは、パソコンにiPhoneのデータや設定がアクセスされるように、許可を求めます。この時、「信頼」をタブしてください。
ステップ 2マイコンピュータからiPhoneアイコンを右ボタンで開く
マイコンピュータを開けて、接続したiPhoneのアイコンを右ボタンで開けて、「画像とビデオのインポート」を選択してください。
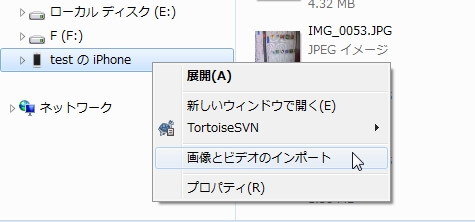
ステップ 3パソコンに取り込みたい写真にマークを追加
パソコンは自動的にiPhoneに保存した写真を認識されます。その間、下記の画面のように、パソコンに転送したい写真を保存するフォルダにどんなマークを追加するかのウィンドウが現れます。ここは年月日を書き込め ます。
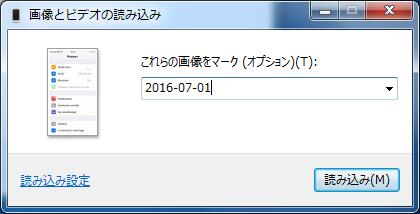
ステップ 4読み込み設定を調整
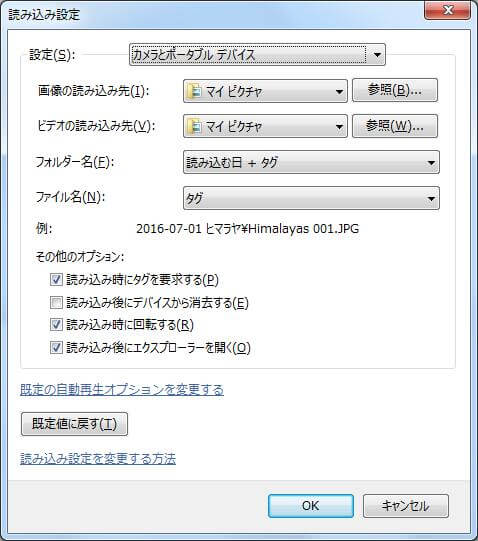
パソコンに写真をインポートするウィンドウに「読み込み設定」をクリックして、出力した写真に関する設定が行います。例えば、画像の読み込み先、ビデオの読み込み先など。
ステップ 5「読み込み設定」に設定したフォルダに写真を探す
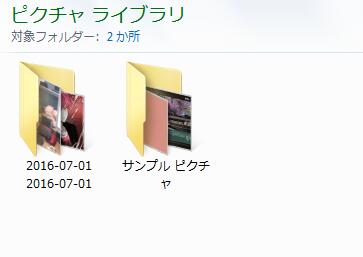
既定の設定には、iPhoneの写真を「ライブラリ」の「ピクチャ」に保存します。さっき、設定したマークは「2015-07-01」、「読み込み設定」に設定したフォルダ名も「読み込み日」ですので、「ライブラリ」→「ピクチャ」を開けて、「2015-07-01 2015-07-01」というフォルダが見つけます。この中には今回のエクスポートした写真を保存します。
移行ソフトでパソコンに写真を直接にバックアップ
直接にiPhoneの写真をパソコンに読み込む機能はとても便利ですが、一回だけiPhoneの写真をパソコンにインポートできます。パソコンに読み込みた写真を削除して試したら、もう一度iPhoneをパソコンに接続しても、「新しい画像を見つかりません」提示があり、再び写真をロード出来ません。
もっと自由に写真をパソコンに移行したいなら、こちらはAiseesoft Fonetransという優れた移行ソフトをお薦めします。このソフトは非常に強力なiPhone 写真バックアップソフトとして、ご望みに応じて、写真だけでなく、ミュージック、ムービー、TV番組、ミュージックヴィデオ、ポッドキャスト、iTunes U、着信音、オーディオブック、ボイスメモ、プレイリスト、アルバム、ブック、PDF、連絡先、SMSもパソコンに転送できます。
また、iPhoneのみならず、このソフトはiPad、iPodも対応でき、iPadとパソコンの間にデータを転送、iPodとパソコンの間にデータを転送することもできます。無料で体験できます。下記のダウンロードボタンをクリックしてiphoneの写真をパソコンに取り込んてみてください。