iTunes/iCloudバックアップから写真を復元する方法
容量不足で、iPhoneの写真を削除したことがありますか。削除した前に、iTunes或いはiCloudにバックアップするでしょう。ここで、iTunes/iCloudバックアップから写真を復元する方法について、ご紹介いたします。
旅行に行った時に撮った美しい写真、子供の卒業記念写真、懐かしい瞬間を記録した写真、LINEに送られてきた面白い画像などのせいでiPhoneの容量に余裕がなければ、iTunes、iCloudでバックアップを作成してからiPhoneからその写真を削除することはよくありますね。

iTunes/iCloudバックアップから写真を復元
でも、今後、再びある写真をiPhoneに戻すのはそれほど簡単なことではないです。iTunesから復元すれば、すべてのバックアップファイルが復元される上に、結構時間かかります。iCloudから復元すると、先ずは、iPhoneをリセットしなければならないです。iPhoneをリセットせずに、iTunes或いはiCloudバックアップから写真だけを復元するには、今日は、優れるサードパーティiTunes・iCloud 写真 復元ツールを皆さんにご紹介いたしましょう。
このiTunes・iCloud 写真 復元により、iOSデバイス本体、或いはiTunes・iCloudバックアップファイルから写真だけを復元可能で、超便利です。写真ばかりか、iPhone 連絡先だけを復元、iPhone メモを復元、iPhone 動画、iPhone SMSメッセージなどを復元することも簡単で、評判が良いです。
では、写真を復元する方法を!先ずは、この写真復元を無料ダウンロードしてPCにインストールしてください。
iCloudは5GBのストレージを無料利用可能、パソコン無しでもデータを復元できるので、iCloudバックアップを作成する人は多いと思って、先ずは、iCloudバックアップから写真を復元する方法を見ましょう。
1iCloudアカウントにログイン
ソフトを実行して、「iCloudバックアップファイルから復元」モードを選択します。Apple IDとパスワードを入力してiCloudアカウントにサインインしてください。
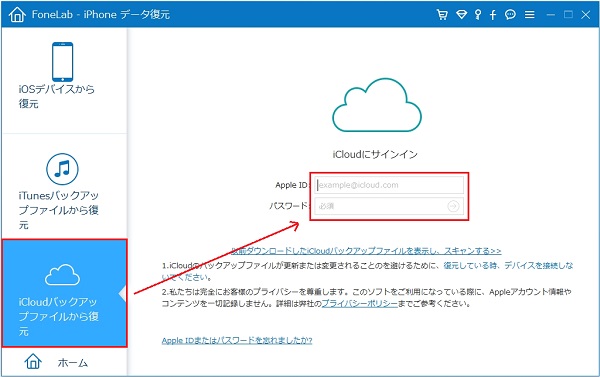
iCloudアカウントにログイン
2iCloudバックアップをダウンロード、スキャン
iCloudアカウントにログインしてから、すべてのバックアップが表示されます。その中から、写真を復元したいバックアップを選んで、「ダウンロード」ボタンをクリックして、復元しようとするファイル(メディア)にチェックを入れて、「次へ」をクリックすることでiCloudの写真などのデータをダウンロード、スキャンできます。
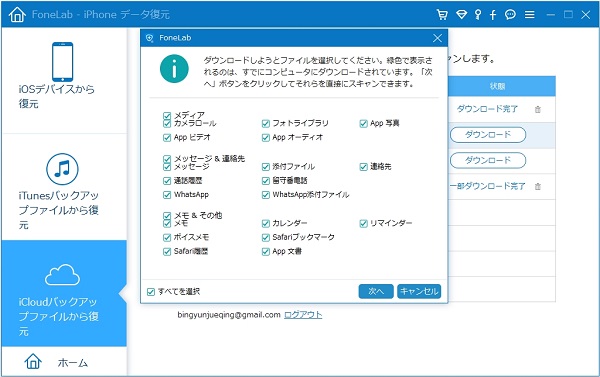
iCloudバックアップをダウンロード、スキャン
3iCloudから写真復元
スキャンが完了しましたら、左側に表示されるカテゴリから復元したい写真を選択して、「復元」ボタンをクリックしてアイ クラウドから写真を復元してPCに保存することができます。
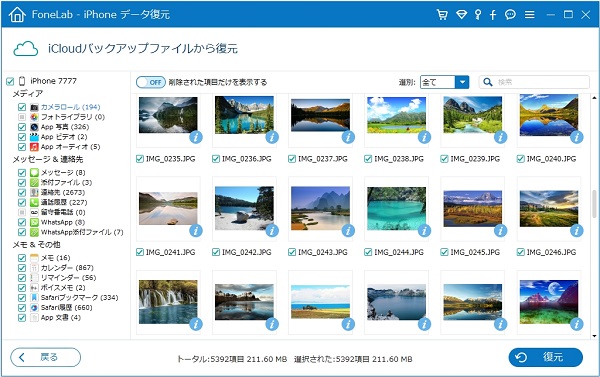
iCloud 写真を復元
以上で、iPhoneのiCloudバックアップから写真を復元する方法で、簡潔なインターフェースなので、初心者でもわかりやすくて、簡単に操作できるんでしょう。
iCloudに疎いから、iTunesで写真などのバックアップを作成した方なら、「iTunesバックアップから復元」をお選びください。
ステップ 1iTunes バックアップファイルをスキャン
「iTunes バックアップファイルから復元」モードをクリックすれば、全てのバックアップがインターフェースにリストされます。適当なiPhone 写真 iTunes バックアップを選んで「スキャン開始」ボタンをクリックしてください。
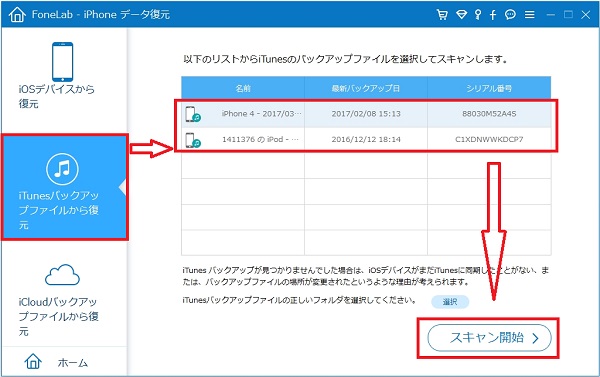
iTunes バックアップファイルをスキャン
ステップ 2iPhoneのiTunesバックアップから写真を復元
iTunesバックアップがスキャンし終わったら、復元したい写真を選択して「復元」ボタンをクリックして、アイチューンズ バックアップから写真を復元できます。
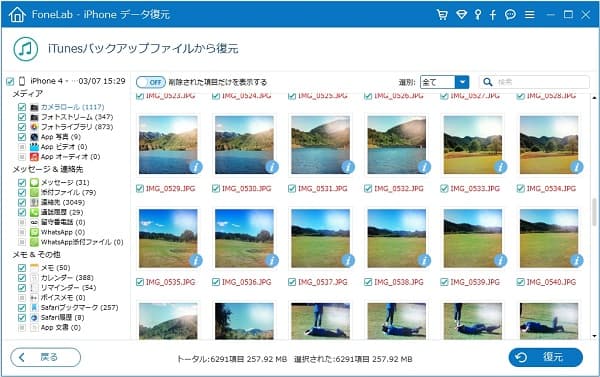
iTunesバックアップから写真を復元
以上に述べた方法で、これから、iPhone写真がなくても、バックアップしたことさえあれば、心配する必要がないです。また、デバイスを買い替える時にも写真などのデータを新しいiPhoneに簡単に復元でき、何時か必要だったら、ご利用ください。
推薦文章
