MacでMXFビデオをAvid Media Composerに変換する方法
MXFビデオをAvid Media Composerの対応できる形式に変換したいなら、どうすればいいですかという質問があるMacユーザーがいるでしょう。ここで、MacでMXFビデオをAvid Media Composerに変換する方法をみんなにご紹介いたします。
ビデオカメラなどをよく利用するユーザーにとって、(.mxf)というのは聞き慣れた言葉かもしれませんが、実は、ほとんどのビデオカメラを利用して撮影したファイルはMXF形式に保存されるのです。高画質などの特徴を誇る一方、MXFファイルを再生、編集するには、それをMOV、MP4などの汎用形式に変換することが必要です。
例えばMXFファイルをAvid Media Composerで編集したいと思うユーザーなら、ファイルの読み込みの失敗に悩んだことがあるかもしれません。実は、専門的なソフトをご利用して、動画形式の高画質変換などが非常に簡単に実現できます。今日は、性能比の高いAiseesoft MXF 変換 Macソフトをみなさんにご紹介したいと思います。
このソフトをご利用して、MXFビデオを簡単にAvid Media Composerの対応できるAvid DNxHD形式に変換でき、そして、Avid Media Composerでご自由にビデオを編集できます。
ステップ 1ソフトをインストールする
まず、Aiseesoft公式サイトから MXF 変換 Macをダウンロードして、Macにインストールしましょう。Windowsユーザーなら、ソフトのWin版、MXF 変換ダウンロードしてください。
ステップ 2ビデオファイルを追加する
そして、インターフェースの「ファイルを追加」ボタンをクリックして、ローカルから変換したいMXFファイルをソフトにロードしましょう。
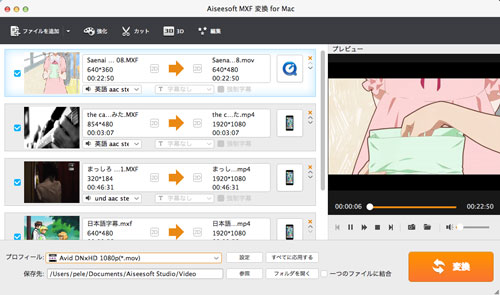
MXFファイルを追加
ステップ 3出力形式を選択する
このMXF 変換 Macソフトは対応できる動画の出力形式が多く、インターフェースの「プロフィル」ボタンをクリックして、Avid Media Composerに最適化したAvid DNxHD 1080p(*.mov)形式などを直接選択できます。
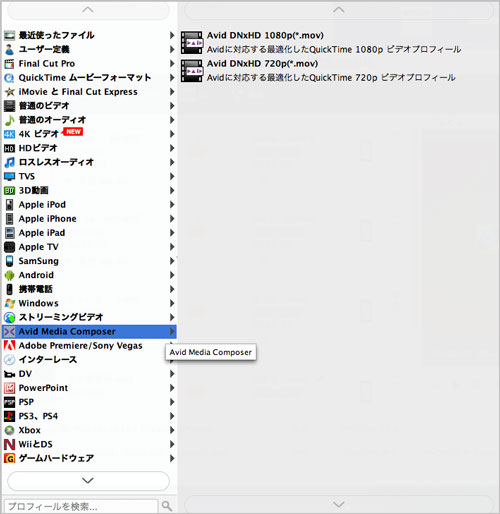
プロフィールを選択
ヒント:「設定」ボタンをクリックして、出力ビデオの解像度、フレームレートとオーディオトラックなどを詳しく設定できます。
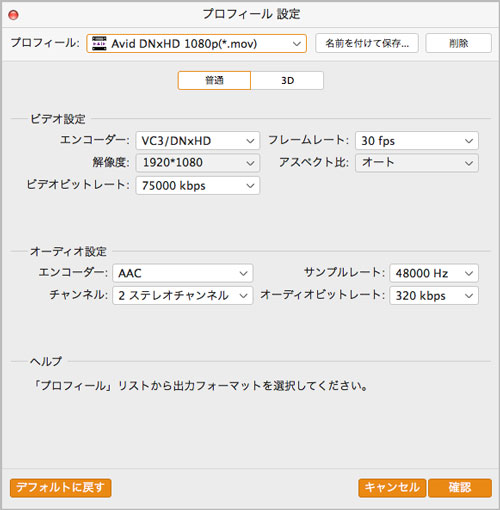
プロフィール設定
ステップ 4変換開始
すべての設定が終わってから、「変換」ボタンをクリックして、変換が始まります。このようにして、変換されたファイルをAvid Media Composerにインポートして、ビデオをお好きのように編集できるようになりました!

参照