MacでMXFファイルをFinal Cut Proに変換する方法
Canonシリーズなどのビデオカメラを利用して撮影したMXFファイルをFinal Cut Proで編集できる形式に変換することに困っているMacユーザーがいるでしょう。このページには、MacでMXFファイルをFinal Cut Proに変換する方法をみんなにご紹介いたします。
Panasonic P2ま或いはCanon XFシリーズのビデオカメラを利用して撮影したビデオは、一般的にはMXF(.mxf)形式で保存されています。しかし、自分で撮影したMXF ビデオファイルをFinal Cut Pro などの人気動画編集ソフトにロードしたいなら、それをMOVなどの汎用ビデオ形式に変換することが必要です。
Aiseesoft MXF 変換 MacはプロなMXF変換ソフトで、Macご利用者は、MXFファイルを簡単かつ高画質にFinal Cut Pro Apple ProRes 422などの形式に変換できます。
では、この専門的なソフトをご利用して、MacでMXFファイルをFinal Cut Proの対応できる(.mov)形式に変換する方法を詳しくご説明いたします。
1ソフトをダウンロード
まず、公式サイトからAiseesoft MXF 変換 Macをダウンロードして、.dmgファイルを実行し、Macにインストールしてください。Windowsユーザーなら、ソフトのWin版、MXF 変換を無料ダウンロードしましょう。
2MXFファイルを追加
そして、インターフェースの「ファイルを追加」ボタンをクリックして、ローカルから変換したいMXF(.mxf)ファイルを選択しましょう。
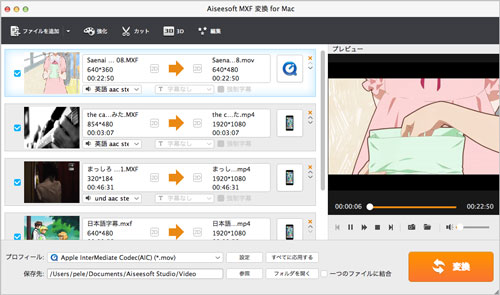
MXFファイルを追加
3出力プロフィールを選択する
この専門的なMXF 変換 Macソフトは対応できる動画の出力形式が多く、ユーザーはインターフェースの「プロフィル」ボタンをクリックして、出力フォーマットが分類別に表示されます。その中からFinal Cut Pro に最適化したApple ProRes 422(*mov)を選択しましょう。
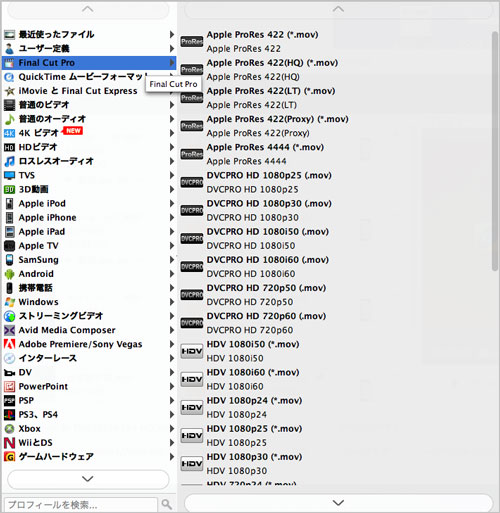
プロフィールを選択
ヒント:「設定」ボタンをクリックして、出力ビデオの解像度、フレームレート、アスペクトやオーディオビットレートを詳しく設定でき、そして、ユーザーはお好みに応じて出力ビデオの効果などをカスタマイズできます。
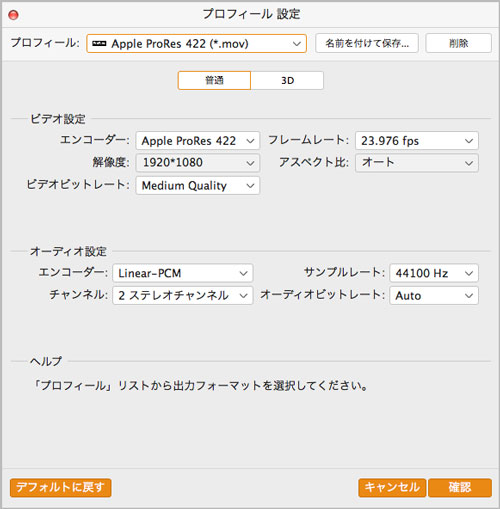
プロフィール設定
4変換開始
動画編集、設定、ビデオの保存先などを確認してから、「変換」ボタンをクリックして、ビデオ変換が始まります。このようにしてビデオを変換後、Final Cut ProやiMovieにインポートして、お好きのように編集できるようになります。

参照
ただ、MXF 変換 Macの対応できる動画の入力形式がMXF、MTSといったHDビデオカメラで撮影したフォーマットに限られ、ほかのビデオ形式を変換したいなら、Macで動画を変換する方法までご参考ください。