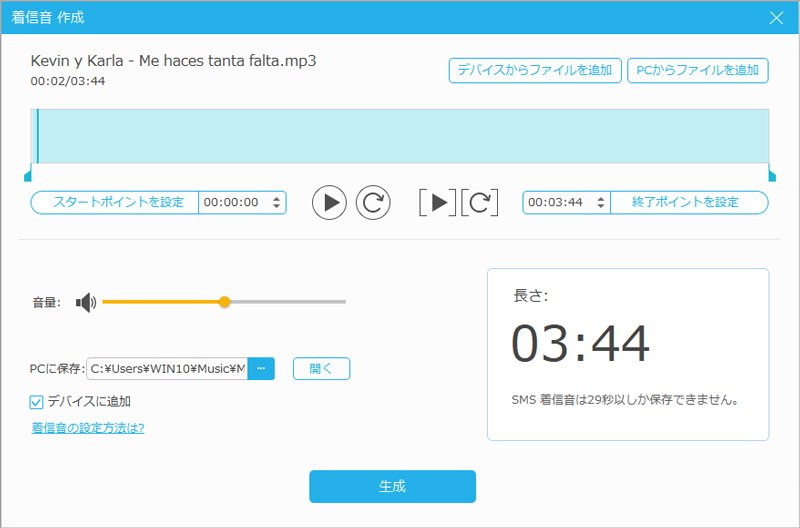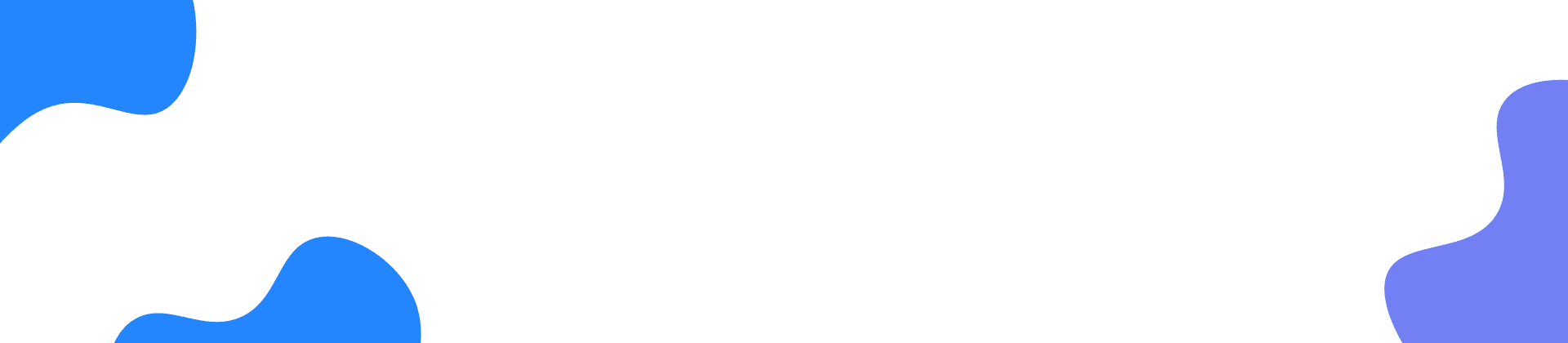方法一:iPhone、iPad、iPod、Androidデバイスとパソコンの間でデータを転送する方法
ステップ 1
ダウンロードしたMobieSyncをパソコンにインストールして起動してください。そしてUSBケーブルでiPhoneまたはAndroidをパソコンに接続してください。しばらくしてiPhone/Androidがソフトに認識され、詳細情報がチェックできます。
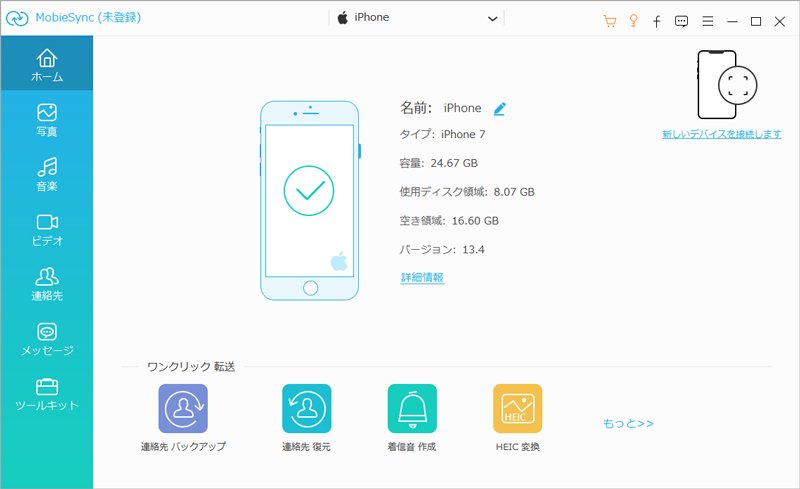
ステップ 2
インタフェースにはすべてのデータは左側のカテゴリに表示されます。左側のデータのカテゴリをクリックしてデータの詳細をチェックできます。
iPhoneからiPhoneへ、AndroidからAndroidへ、iPhoneとAndroidの間でデータを転送:まず二つのiOS、或いはAndroidデバイスをパソコンに接続してください。iPhone或いはAndroidスマホに転送したデータタイプを選択してクリックしてください。それから「デバイスへエクスポート」をクリックして選択した動画、写真、連絡先などのデータを他のスマホに転送できます。
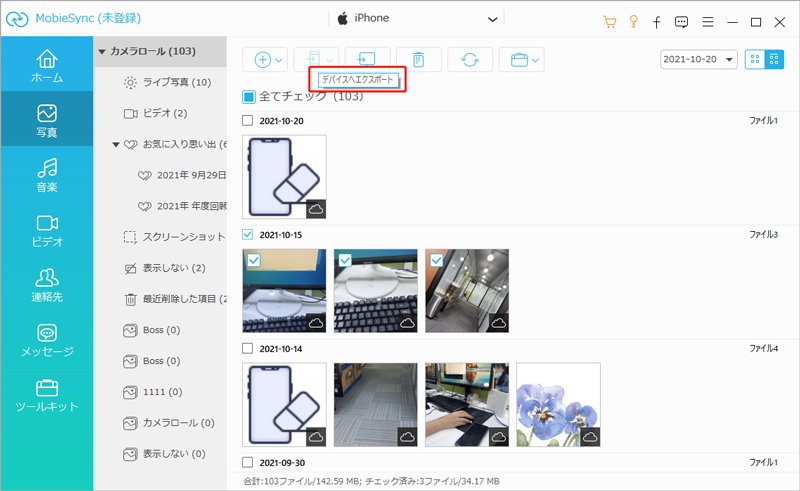
PCのデータをiOSまたはAndroidデバイスに転送:まずiPhone或いはAndroidデバイスをUSBケーブルでパソコンに接続してください。このソフトは自働的にスマホを識別します。それから下記のように「+」ボタンをクリックして「ファイルを追加」、「フォルダーを追加」を選択してパソコンのデータを選択してiPhone或いはAndroidデバイスにインポートできます。
iPhone/Androidデバイスのデータをパソコンに転送:iPhone/Androidデバイスをパソコンに接続してください。このソフトはお使いのスマホを識別したら、スマホのすべてのデータを左側に表示されます。それからパソコンに転送、インポートしたいデータを選択して「PCへエクスポート」をクリックして保存先を選択して、転送できます。
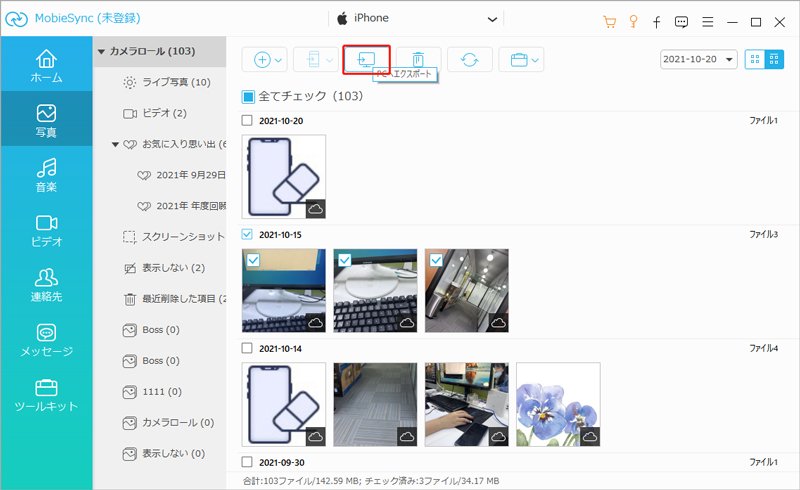
ステップ 3
データの移行が終わった後、フォルダを開いて移行したファイルをチェックできます。
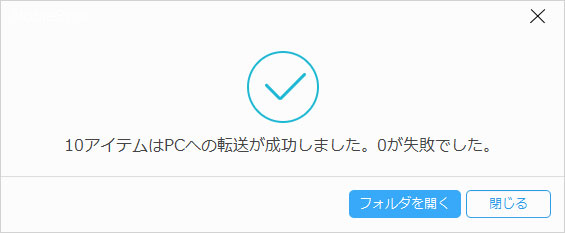
方法二:iPhone 着信音を作成する方法
ステップ 1
ダウンロードしたMobieSyncを起動した後、ツールキットで「着信音 作成」をクリックすれば、着信音作成用の音楽を追加する画面が出てきます。
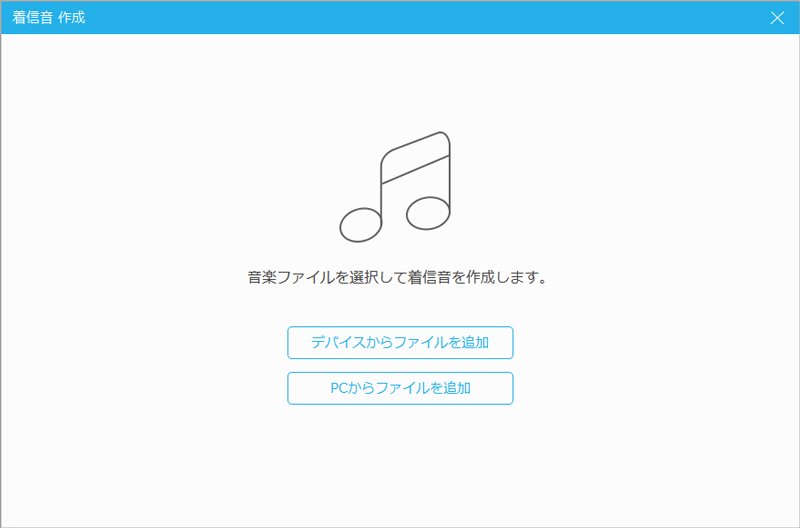
ステップ 2
音楽ファイルを追加した後、開始ポイントとエンディングポイントを設定して音楽からiPhone着信音を設定してください。長さは29秒以内にカットしてください。「デバイスへ追加」にチェックをいれてiPhoneでこの着信音を使えるようになります。 iPhone着信音を設定