MacでPDFをJPG画像に変換する方法
ネットで調べたところ、多くのMacユーザはPDFをJPG画像に変換する方法が分からなくて、困っています。今日はMacでPDFをJPG画像に変換する方法を紹介します。
PDFファイルを画像に変換して、ユーザーがより便利且つ正確に情報をシェアできます。それに、PDFリーダーがなくてもPDFの内容を閲覧でき、 画像をPowerPointに挿入でき、JPEG画像としてWeb上に投稿することもできます。 Aiseesoft Mac PDF 変換 究極はMacユーザーにデザインされたソフト、簡単にMacでPDFファイルをJPEG形式に変換できます。それに、このPDF変換ソフトはPDFファイルをPNG、GIF、BMP、TGA、PPM、JPEG2000とTIFF形式に変換することも可能です。同時に、このソフトで変換するPDFのページの指定できます。出力JPEGのサイズ、カラーと品質も設定できます。
下記のはMacで Aiseesoft Mac PDF 変換 究極を使ってPDFをJPEGに変換する方法です。
MacでPDFをJPEG(*.jpg)形式に変換
ステップ 1ソフトをダウンロードする
MacでAiseesoft Mac PDF 変換 究極をダウンロードして、インストールします。インストール完了し、ソフトを起動してください。
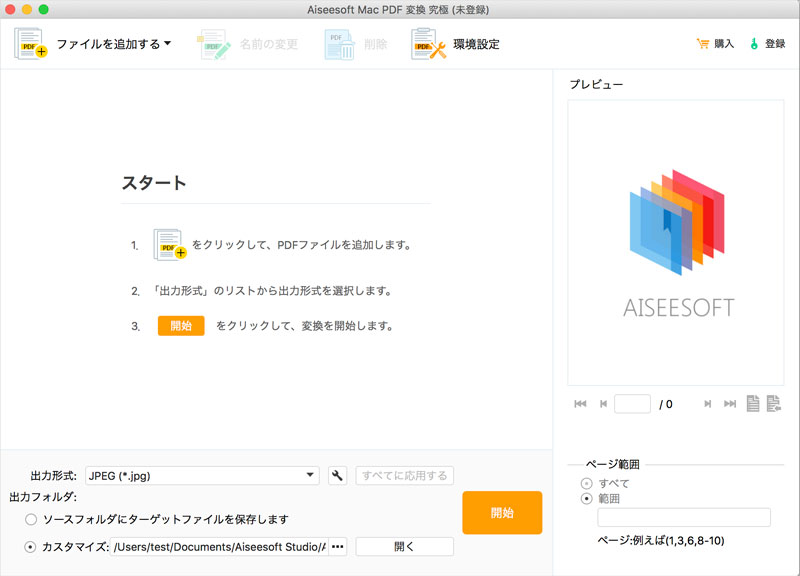
ソフトをダウンロード
ステップ 2 ファイルを追加する
メインインタフェースにある「ファイルを追加する」ボタンをクリックするだけでPDFファイルをソフトに追加することができます。複数のファイルを追加したい場合、「Ctrl」キーを押したままでPDFファイルを選択してください。
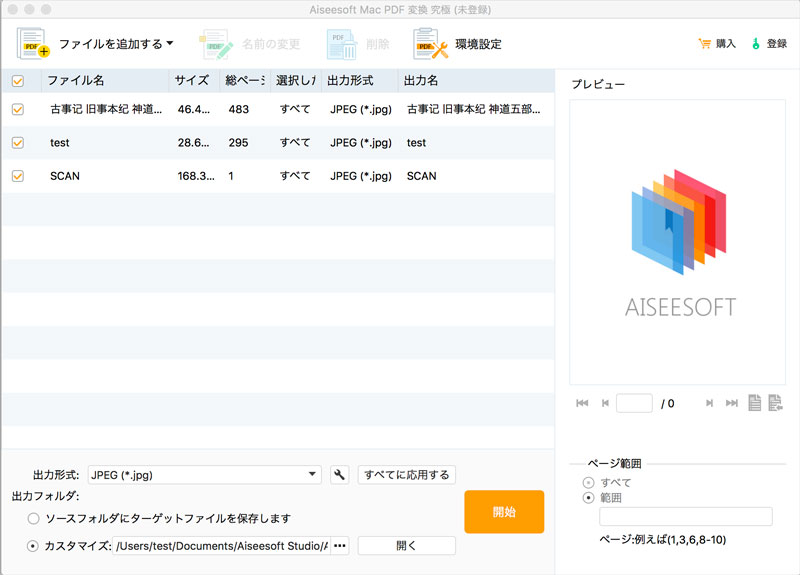
ファイルを追加
ステップ 3 JPEGを選択
出力形式のドロップダウンリストをクリックして、JPEG(*.jpg)を選択してください。
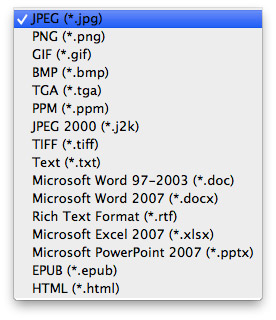
ステップ 4 出力フォルダを選択
出力フォルダも選択できます。変換されたファイルをソースフォルダに保存したい場合、一つ目のオプションを選択してください。変換されたファイルをほかのフォルダに保存したい場合、 二つ目のオプションを選択し、「...」ボタンをクリックして設定できます。
ステップ 5 JPEG(*.jpg)を変換
追加されたファイルをすべて直接変換したい場合、Ctrlキーを押してファイルを選択してください。 それから、PDFボタンをクリックして変換をスタートします。追加されたPDFファイルの特定をページを変換する場合、メインインタフェースの右部分で範囲を設定できます。
