MacからePubファイルをiPadに転送する方法
多くのMacユーザはePubファイルをiPadに転送したいなら、どうすればいいですか。このページにはMacからePubファイルをiPadに転送する方法について、簡単にご紹介いたします。
「iTunesを使わずに、MacでePubファイルをiPadに転送する方法を教えてください。よろしくお願いします。」
先日、知恵袋でこのような問題にぶつかったことがあります。調べてみると、Mac ePub iPad 転送に悩んでいる人も少なくないようです。そこで、今日は、以上のような問題を一括で解決できる専門的なソフト、Aiseesoft iPad ePub 転送 for Macをみなさんにご紹介したいと思います。
iPad ePub 転送 for Macソフトのできること
Aiseesoft iPad ePub 転送 for MacはMacユーザーに向けて開発された専門的なiPad ePub 転送ソフトで。このソフトにより、iTunesを使わず、Macから直接にpop open bookフォーマット-ePubをiPadにインポートできます。
そして、iPad ePub 転送Macソフトにより、iTunes eBooksと自分定義したeBooksを含めるePubファイルをiPadからMacにエクスポートすることもサポートします。ユーザーは大切なデータをMacに移行して保存し、バックアップでき、友人と共有することも実現できるようになります。
iPad ePub 転送 for Macを選択する理由は?
ステップ 1iPadとMac間のePubデータの相互転送が非常に簡単に実現でき、ePub以外も、写真、音楽、動画などのデータをも転送できます。そして、iPadに保存されているePub、PDFファイルをほかのiPhone/iPad/iPodデバイスと同期することもサポートします。
ステップ 2操作がとても簡単で、パソコン素人でも数クリックだけでデータを移行できます。iPad ePub 転送 for MacはiTunesより使いやすくて、パソコン初心者にも向いているという点では特に好評。
ステップ 3iPad ePub 転送 for Macは先進的な技術に基づいて開発され、高速のデータ転送速度を保証できます。
MacでePubファイルをiPadに転送する方法
ステップ 1iPad ePub 転送 for Macをダウンロードして、Macにインストール
この専門的なソフトを無料ダウンロードして、Macにインストールしてください。Windowsユーザーなら、iPadから/にePubファイルを転送する方法までご参考ください。
ステップ 2ソフトを実行、iPadデバイスをMacに接続
そして、ソフトを実行し、USBケーブルを経由してiPadデバイスをMacに接続しましょう。
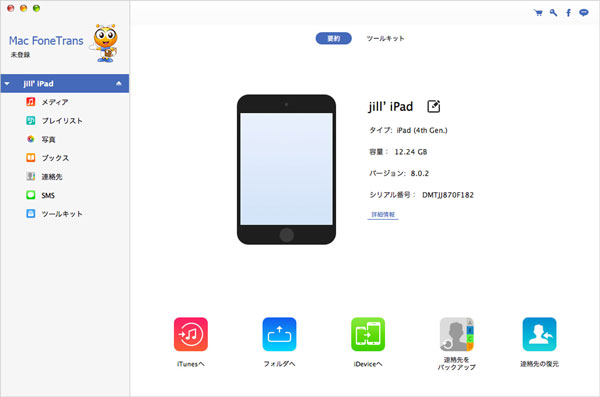
iPadをMacに接続
ステップ 3転送したいePubファイルを選択
インタフェースの左側から「ブックス」というデータの分別を選択して、そして、「追加」ボタンをクリックし、MacからiPad に転送したいePubファイルを選択します。そして、ePubとMacの間のePubデータ同期が自動的に始まります。
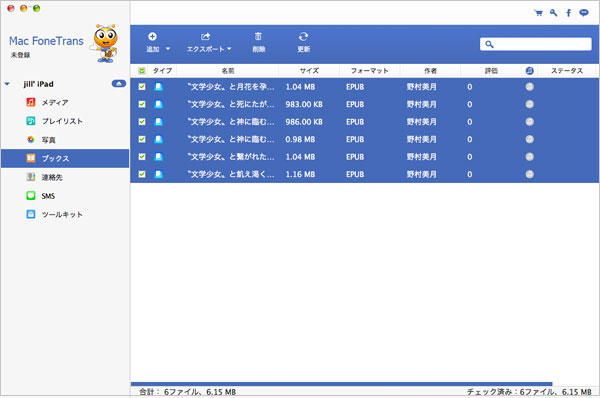
ePubファイルを選択
システム環境
必要なシステム環境:Mac OS X 10.7 或いはそれ以上、(macOS 15 Sequoiaを含む)
必要なハードウェア環境:512MB RAM、スーパーVGA (800×600)解像度、16-ビットグラフィックカード或いはそれ以上。
便利だと思うなら、さっさとこの専門的なiPad ePub 転送 for Macソフトをダウンロードして、自分で操作してみましょう!