iPadから/にePubファイルを転送する方法
どのようにePubファイルをiPadに転送できますか?或いはiPadのePubファイルをほかのデバイスに移行できますか?次のガイドはePubファイルを転送して閲覧できる方法をご紹介します。
ePub(イーパブ)は、オープンフォーマットの電子書籍ファイルフォーマット規格であり、XML•XHTML•CSS•ZIPに基づき、対応するハードウェアやアプリケーションソフトウェアは多く、電子書籍ファイルの標準となっています。

ePub 転送
iPadでePubを楽しむ
そして、iPadユーザーが日増しに増やしている中、iPadで電子ブックを楽しめたいと思っている人もますます多くなってきたようです。iOSデバイスは常にその簡潔な設計と強大な技術背景を誇り、iPadにお好きな本(.epub) を転送して、いつでもどこでも有意義な読書時間を楽しめることは、想像してみればやはり楽しいでしょう。
iPadから/にePubを転送
そこで、どのようにしてePubをiPadに転送できるのでしょうか。ネットでiPad ePub 転送などを調べると、iTunesの使い方があまりにも複雑だと思っていて、iPadにePubを 転送することに悩んでいる人が案外と多い、ということに気付いたのです。実は、iTunesを使わずに、パソコンローカルからePubファイルをiPadに転送する方法があります。
Aiseesoft iPad ePub 転送は特にiPadユーザーに開発され、操作がとても簡単で、ユーザーは数クリックだけでePub及びPDFファイルをPCからiPadに転送できます。そして、iPadでお好きな本をいつでもどこでも読めるようになります。
一方、iPad ePub 転送はiBook ePub及びPDF ファイルをiPadからPCに転送することもサポートします。転送されたiTunes eBooksとCustom eBooks などはePubとPDFファイルのオリジナル品質を持ち、簡単に友達と家族などに共有できます。そして、この専門的なソフトにより、ePubファイルをiTunesにバックアップを取ることもできます。日ごろよりiTunesバックアップの習慣があれば、機種変換しようとしているとき簡単にデータを新しい機種に復元できるので安心です。
iPadにePubファイルを転送する方法
では、下記のステップに従い、iPad ePub 転送をご利用して、ePubファイルを簡単にiPadに移行する手順を一緒に見てみましょう。
ステップ1、iPad ePub 転送をダウンロードして、パソコンにインストール
まず、Aiseesoft公式サイトからiPad ePub 転送ソフトを無料ダウンロードして、PCにインストールしてください。Macユーザーなら、ソフトのMac版、iPad ePub 転送 Macをダウンロードしてください。MacでePubファイルをiPadに転送する方法は、MacからePubファイルをiPadに転送する方法までご参考ください。
ステップ2.ソフトを実行、iPadデバイスをパソコンに接続
そして、ソフトを実行し、USBケーブルを経由してiPadデバイスをパソコンに接続しましょう。
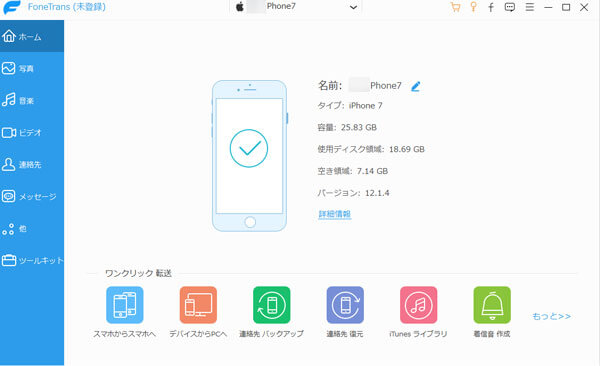
iPadをパソコンに接続
ステップ3.転送したいePubファイルを選択
インタフェースの左側からファイルの種類をクリックして(ここでは「ブックス」を選択)、そして、「追加」ボタンをクリックし、パソコンローカルからiPad に転送したいePubなどのファイルを選択できます。確認した後、ePubとiPadの間の同期が自動的に始まります。
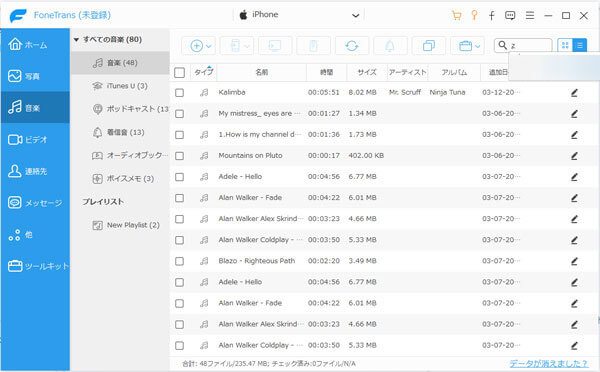
epubファイルをiPadに転送
この以上はePubファイルを転送する方法の紹介です。とても簡単なのでしょう。そして、このデータ転送ソフトでiPhone/iPadの音楽をパソコン或いはiTunesに簡単に転送できます。ご参考になれば何よりです。