紹介
Aiseesoft フリー データ復元は、パソコン、外付けハードドライブ、USBドライブ、メモリカードなど、さまざまなデバイスから失われたファイルや削除されたファイルを復元できるように設計された強力なソフトです。ドキュメント、写真、動画、音声ファイルなど、幅広いファイル種類をサポートしています。使いやすいインターフェイスにより、わずか数ステップでデータを復元できるため、初心者にも専門家にも最適です。
1、ハードドライブのデータを復元する方法
ステップ 1 パソコンにこのデータ復元ソフトをダウンロード、インストールしてから、起動します。
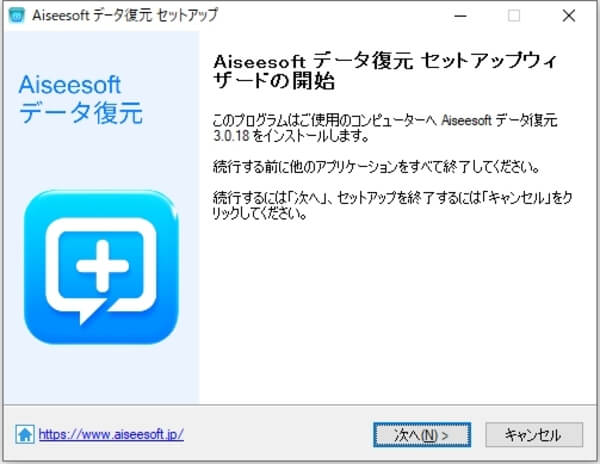
ステップ 2 ハードドライブの復元メニューで、データが失われたディスクドライブを選択します。
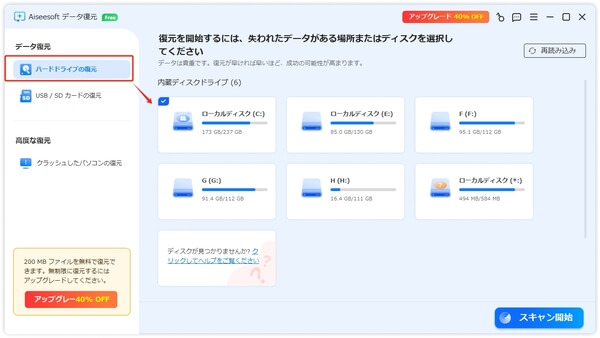
ステップ 3 スキャンの開始をクリックして、スキャンモードに入ります。
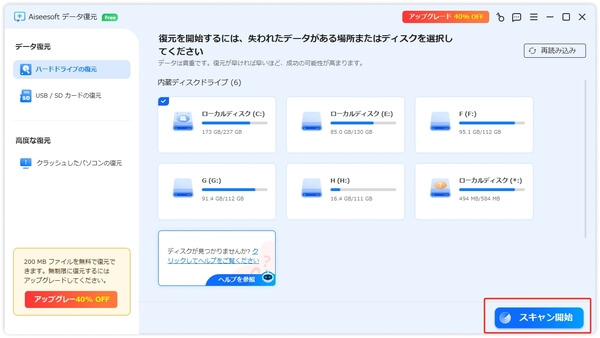
ステップ 4 クイックスキャン後、インターフェースでスキャンしたデータを見つけることができます。それでも見つからない場合は、ソフトは自動的にディープスキャンモードに入ります。次に、フィルター、削除済みのみ表示オプション、およびデータタイプに従って、失われたファイルを見つけることができます。
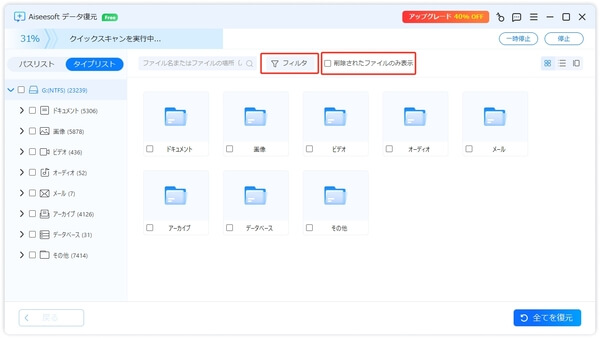
ステップ 5 次に、復元するファイルの横にあるボックスをチェックして選択し、「復元」ボタンをクリックします。
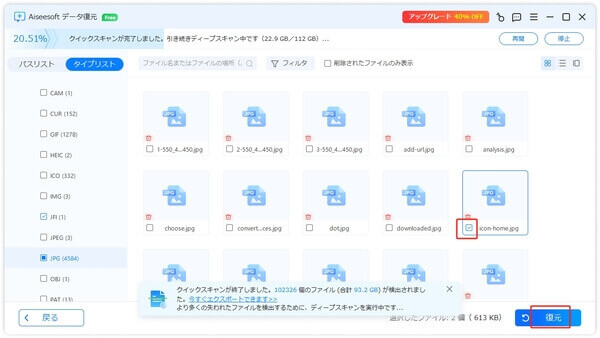
ステップ 6 すると、保存先を選択するためのウィンドウが表示されます。データを紛失したディスクにファイルを保存しないでください。上書きされないように、新しいフォルダを作成して保存できます。保存先フォルダを選択したら、「OK」ボタンをクリックします。
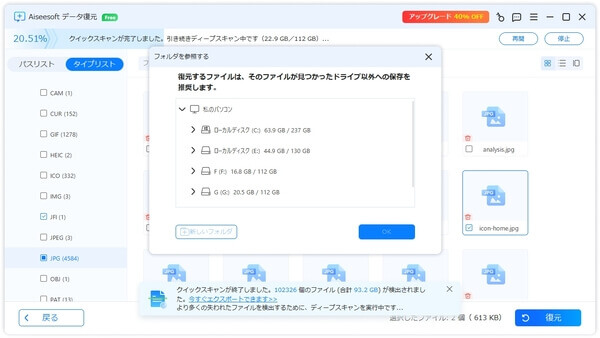
ステップ 7 数秒後でファイルが復元できます。「フォルダを開く」ボタンをクリックして復元されたファイルを確認するか、「閉じる」ボタンをクリックして現在のインターフェイスをシャットダウンします。
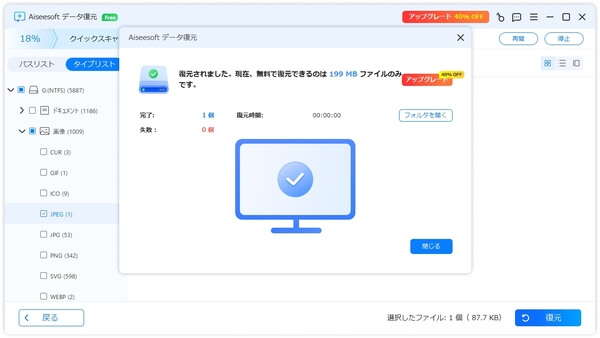
2、USB/SDカードのデータを復元する方法
ステップ 1 Aiseesoft フリー データ復元ソフトを起動してから、「USB/SD カードの復元」セクションを選択します。
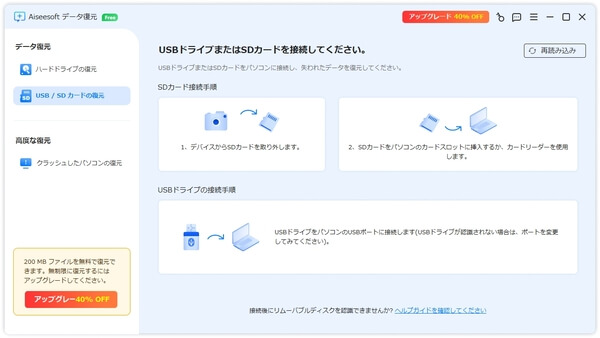
ステップ 2 USBドライブまたはSD カードをパソコンのスロットに挿入すると、インターフェイスにデバイスが表示されます。表示されない場合は、「リフレッシュ」ボタンをクリックしてください。プログラムが外部デバイスを認識したら、「ディスクをスキャン」ボタンをクリックできます。
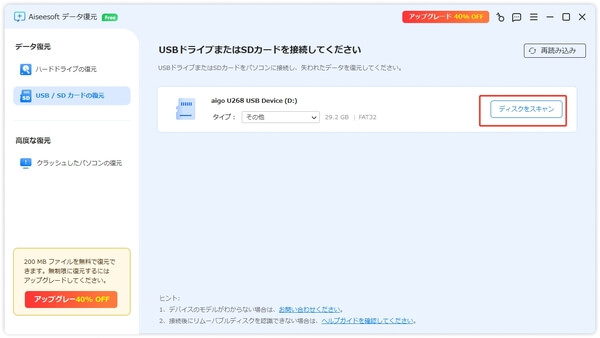
ステップ 3 スキャン後、フィルター機能を使用して失われたファイルをより正確に見つけることができます。
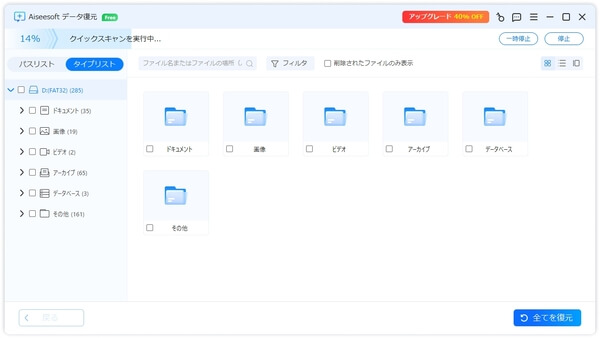
ステップ 4 ファイルを見つけたら、それを選択して「全てを復元」ボタンをクリックすると、すぐに復元できます。
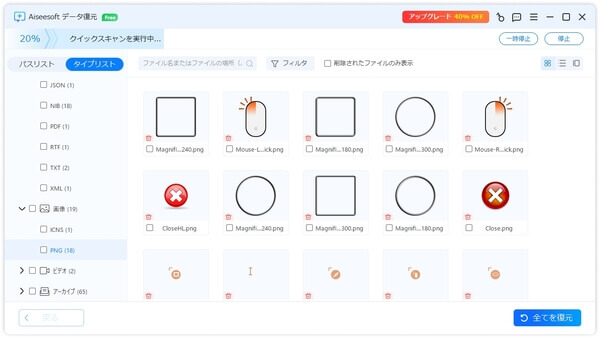
ステップ 5 ファイルを保存するフォルダを選択します。ファイルを紛失したディスクに保存しないでください。次に、「OK」をクリックします。
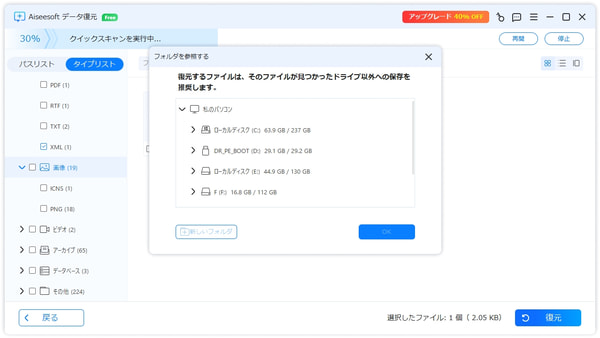
ステップ 6 これで、消えたファイルが復元されました。「フォルダを開く」ボタンをクリックして復元したファイルを確認できます。また、「閉じる」ボタンをクリックして現在のインターフェイスを閉めます。
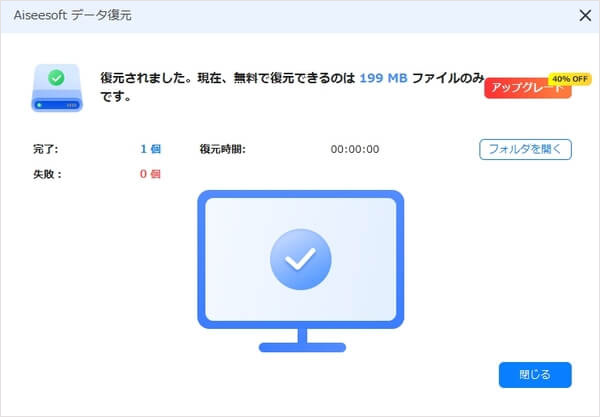
以上では、Aiseesoft フリー データ復元の使い方についてのご説明です。お役に立てば幸いです。
-
消したデータを復元する方法
撮影した重要なビデオや写真を誤って削除したり、U ディスクをフォーマットしてデータが失われたりする状況に遭遇したことがありますか?この場合、どうすればデータを復旧できるのでしょうか?この記事では消したデータを復元する方法を紹介します。
 編集者 西崎 浩 | 2024/06/11
編集者 西崎 浩 | 2024/06/11 -
Wordファイルを復元する方法
Windows 7/8/10でうっかりしてWordを削除してしまったり、Wordを保存せず終了して大事なWordデータがなくなったことに悩んでいますか。特に夜を明かして書いた論文や報告書が停電により、ワードファイルが消えてしまうのが大変なことですよね。
 編集者 西崎 浩 | 2025/2/12
編集者 西崎 浩 | 2025/2/12 -
tmpファイルを復元する方法
tmpファイルから元ファイルを復元出来ますが、tmpファイルが削除されてしまっていたら、どうしたらいいですか。この文章はtmpファイルが削除されても、復元できる方法をご紹介いたします。
 編集者 西崎 浩 | 2024/09/27
編集者 西崎 浩 | 2024/09/27 -
削除したエクセルを復元する方法
パソコンで色々なデータをエクセルに統計して編集する際、上記のように間違って大事な情報が入っているエクセルを削除してしまったら、それは大変ですよね。そんな時、慌てずに下記の方法に従って削除したエクセルを復元できるかどうかを確認してみましょう。
 編集者 西崎 浩 | 2025/2/21
編集者 西崎 浩 | 2025/2/21 -
自動保存機能で消えたExcelを復旧する方法
エクセル作業中にファイルが消えてしまったら大変です。エクセルが保存せずに終了、保存忘れ、あるいは、誤って上書き保存してしまったら、あきらめないで、その前のExcelファイルを復元する可能性があります。ここはExcel本体の自動保存、バージョンの管理の機能を紹介します。
 編集者 西崎 浩 | 2025/2/14
編集者 西崎 浩 | 2025/2/14 -
SDカードから消えたデータを復元
うっかりして削除した写真、音楽、動画などのSDカードデータを復元できますか。この質問を持つ人がたくさんいるでしょう。実は、正しい方法があれば、安全・効率的にマイクロSDカードを復元できます。では、簡単な復元方法を一緒に見ましょう。
 編集者 西崎 浩 | 2025/1/23
編集者 西崎 浩 | 2025/1/23 -
簡単に消したJPEG画像ファイルを修復する方法
記念すべき瞬間、大切な思い出を残るJPEG、PNG画像ファイル、面白いGIF画像などを誤って削除したことがありますか。或いは、パソコン、ハードディスクのクラッシュ、ウイルス感染、メモリカードの誤フォーマットなどの思いがけない状況で保存していたJPEG画像が消してしまったことがありますか。そんな時、その消えたJPEG、PNGなどの画像を復元するのは可能ですか。
 編集者 西崎 浩 | 2021/11/2
編集者 西崎 浩 | 2021/11/2 -
メールが削除された時の復元する方法
普段、これから利用するつもりのないメールを一括して削除してしまったことがありますね。ある日、再び確認したい件があるので、削除されたメールを復元させたいなら、できますか。メールを復元できる方法やアプリをお探しですか。
 編集者 西崎 浩 | 2024/08/16
編集者 西崎 浩 | 2024/08/16 -
消えたMacファイルを復元する方法
この記事ではMacのデータを復元する6つの方法を紹介します。また、データが失われる原因とデータ損失を防ぐ方法についても詳しく説明します。
 編集者 西崎 浩 | 2025/3/19
編集者 西崎 浩 | 2025/3/19