iPhoneの連絡先を簡単に削除する方法
簡単に連絡先をまとめて削除する方法をお探しですか?この記事を読めば、ただ3ステップでiPhone、iPad、およびiPod touchの連絡先を一括削除・複数削除できます。
普段、iPhoneの連絡先を整理する時、使われていない番号や不要な連絡先などよく出てきます。一つや二つの場合なら、直接iPhoneで削除してまだいいですけど、50個以上を超えると、大変な作業になってしまいます。そのため、この文章ではさまざまな場合に応じて、iPhoneの連絡先を削除する三つの方法をご紹介します。

iPhone 連絡先 削除
Part 1:iPhoneで連絡先を削除する方法
少数の連絡先を削除する場合はiPhoneで削除すればいいです。その手順について簡単に説明します。
ステップ 1メイン画面で連絡先のアイコンをクリックします。
ステップ 2削除したい連絡先をクリックして、その出てくる画面で右上の「編集」をタップします。
ステップ 3編集画面の下にスクロールして、「連絡先を削除」を有効にします。
でも、このような方法は一つずつしか削除できないので、多数の連絡先や全ての連絡先を削除する場合は結構時間がかかります。
Part 2:iCloudでiPhoneの連絡先を削除する方法
iCloudに連絡先をバックアップしている方はiCloudを利用して、iPhoneの連絡先を削除できます。その前に、iCloud 連絡先機能を有効に設定しておきます。これでiCloudで連絡先を削除すれば、iPhoneの連絡先も自動的に削除されます。
全ての連絡先を削除する場合は、「すべての連絡先」で選択してからDeleteキーを押します。表示されるダイアログボックスで「削除」をクリックします。
グループから連絡先を削除する場合は、表示されるグループをクリックして削除したい連絡先を選択し、「削除」キーを押せばいいです。
Part 3:iPhoneの連絡先を一括で簡単に削除する方法
iCloudで連絡先を削除できますが、iCloud 連絡先機能を有効に設定しておく人がなかなかいません。そのため、このような悩みに困っている皆さんにAiseesoft FoneEraserをおススメします。このソフトは「低」、「中」、「高」の3つの消去モードでiPhoneに保存される連絡先を簡単に削除できるソフトです。
ここではAiseesoft FoneEraserを利用して、一括で全ての連絡先をiPhoneから簡単に削除する方法を説明します。
ステップ 1USBでiPhoneをPCに接続します。数秒後、iPhoneが自動的に認識されます。
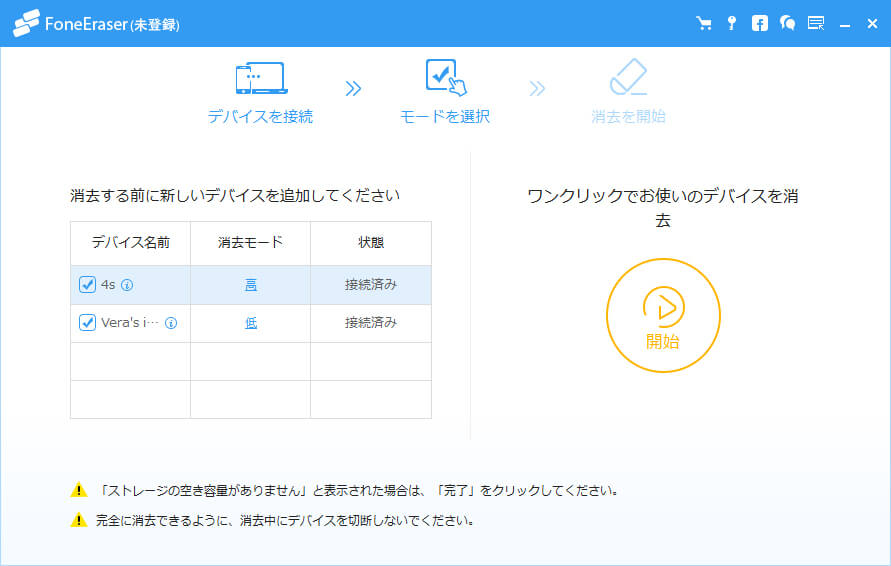
スクリーン
ステップ 2低、中、高の三つの消去モードを自由に選択し、iPhoneの連絡先を削除します。
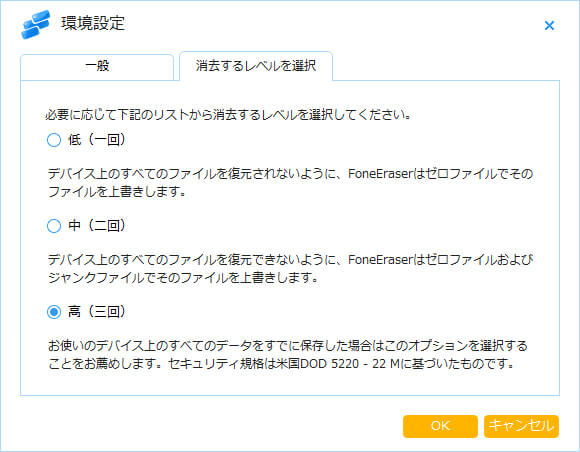
データ消去モードを選択
ステップ 3ソフトの右にある「開始」ボタンを押せば、連絡先の消去がスタートです。
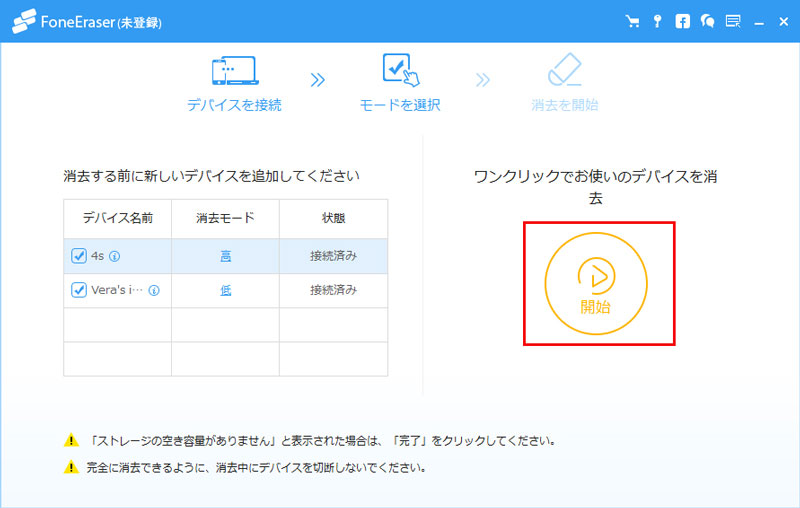
データ消去開始
- 注意:もし、保存したい連絡先がいくつかがある場合は、前もってバックアップしてください。
この方法は機種変更する場合、或いはiPhoneを売却する場合には、一番ベスト選択です。同時に、iPhone上のすべてのコンテンツと設定も消去する可能性があるので、使うとき、バックアップしてから使ってください。
また、削除する前に、重要な連絡先をバックアップしたい方はiPhone 連絡先を安全にバックアップするまでご覧ください。