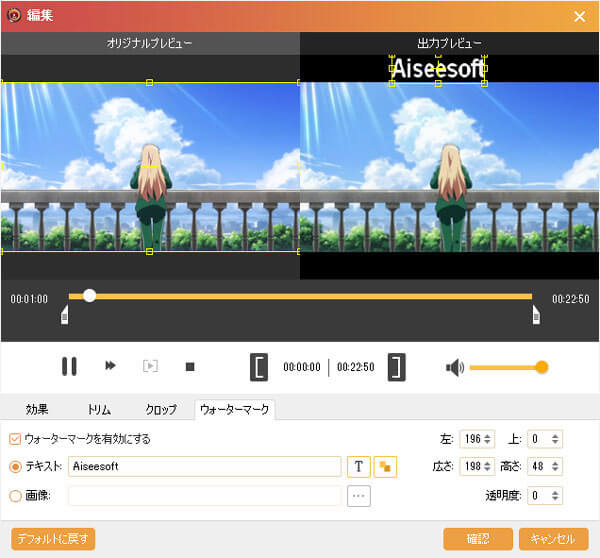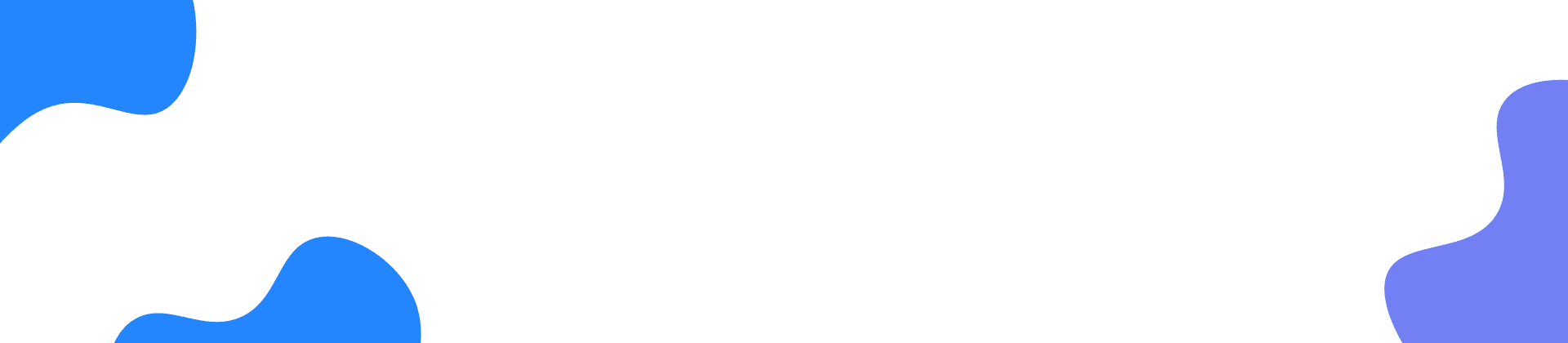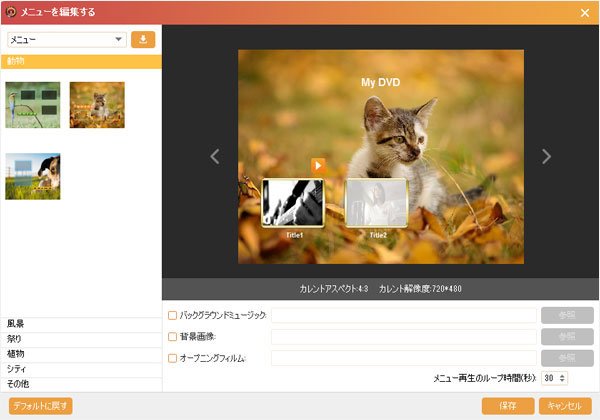1.起動&登録
1.ダウンロードとインストール
上記のダウンロードボタンまたは製品ページまでDVD作成ソフトをダウンロードできます。そして、保存した「.exe」ファイルをダブルクリックして画面のガイドに従ってインストールしましょう。
2.起動&登録
未登録のままDVD作成を起動すると、登録画面が自動的に出ます。画面に「メールアドレス」と「登録コード」を入力して製品版を有効にすることができます。製品版を購入するには、「購入」ボタンをクリックしたり、または直接に製品の購入ページで購入できます。

2.動画をDVDに焼く
1.ファイルを追加
DVD 作成ソフトを起動した後、「ファイルを追加する」ボタンをクリックして動画をソフトに読み込んでください。
2.DVDディスクに焼く
「保存先」で動画をDVDフォルダやISOファイルとして保存するか、DVDディスクに焼くかを設定してください。
3.作成
動画を編集、DVD メニューを作成した後、右下の「作成」ボタンをクリックすればDVD書き込み作業が始まります。動画の編集やDVDメニューの作成は他の部分までご参考ください。
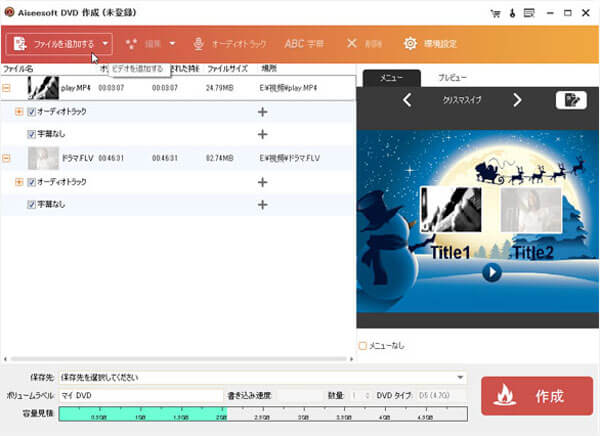
3.DVD メニューを作成する
ステップ 1
DVDにDVDメニューを追加する場合、「メニューを編集する」をクリックしてDVDメニューを編集できます。DVDメニューがいらない場合、メニューコーナーで「メニューなし」を有効にしてください。
ステップ 2
メニュー作成のコーナーでは様々なテーマが提供しており、お好きなテーマを選択してタイトルやフォント、フレーム、ボタンを調整してください。その他、バックグラウンド音楽、背景画像の変更もできます。
4.動画ファイルを編集
このDVD 作成ソフトはDVDを焼く前に読み込んだ動画の効果を調整できます。具合的には動画の頻度、飽和度、コントラスト、音量の設定、動画長さの調整、クロップ、ウォーターマークの編集機能を利用できます。
1.効果
メインインタフェースで「編集」ボタンをクリックして「効果」を選択します。ここで必要に応じて動画の頻度、飽和度、コントラスト、音量を設定できます。
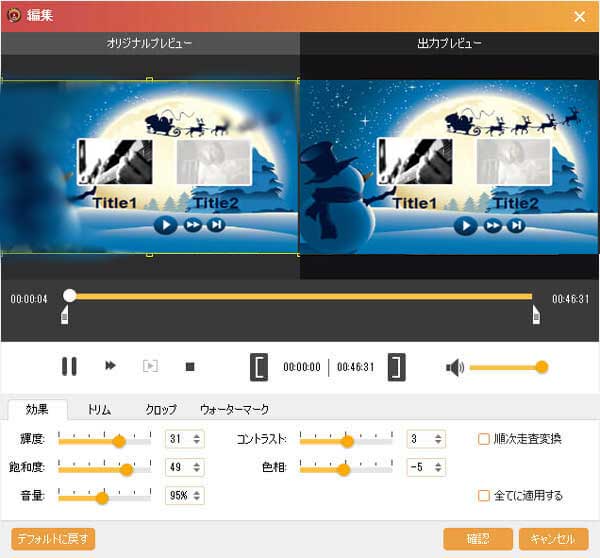
2.トリム
トリムでは動画の長さを変更できます。ツールバーをドラッグして、または開始時間と終了時間でカットする動画の範囲を設定できます。
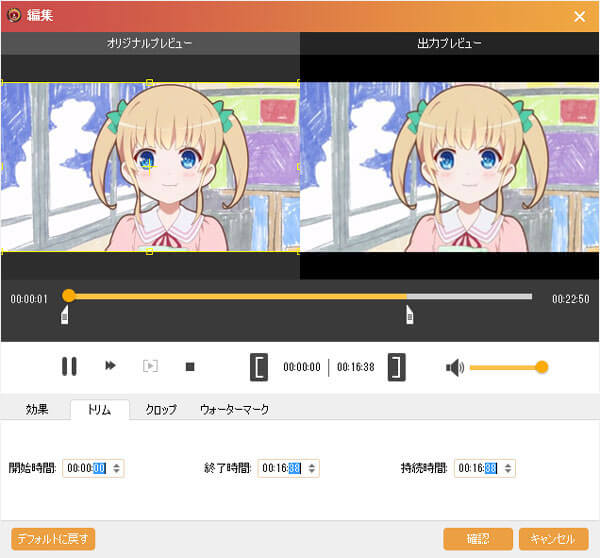
3.クロップ
クロップ機能では動画のエリアを変更できます。手動でクロップの範囲を調整するほか、数字を入力して調整できます。
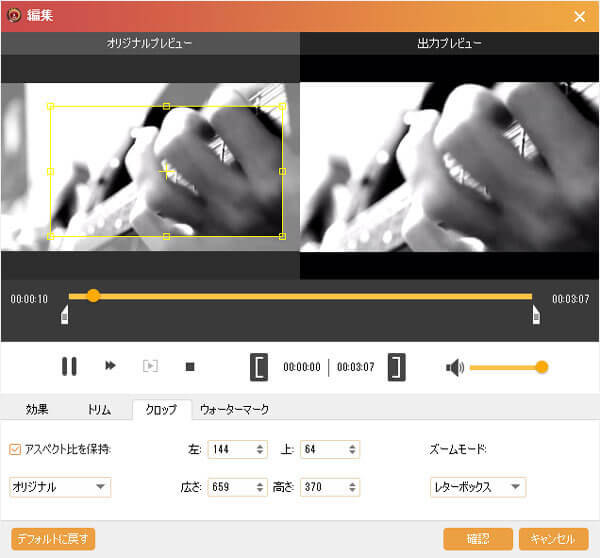
4.ウォーターマーク
ウォーターマークを選択して、動画に画像やテキストのウォーターマークをつけることが可能です。