ローカルビデオ或いはNHK、Vimeoなどビデオ共有サイトからダウンロードしたビデオをDVDディスク、Blu-rayディスク、ISO、DVDフォルダに作成できます。
100% 安全&クリーン
MacでMOVビデオをDVDに焼く方法
iPhoneで撮影したMOV動画をDVDに書き込んで保存するなら、動画を失うことを心配する必要がありません。では、何か簡単な方法がありますか。このページには、Macで気軽にMOVビデオをDVDに焼く方法をご紹介いたします。
「iPhoneの撮影した子供ちゃんのビデオを田舎のお父さんに見に行きたいです。どうやってMacでMOV動画ファイルをDVDに作成しますか?」
「iDVDでQuickTime(クイックタイム)のMOV動画をDVDに焼くことをしましたが、動画効果が悪くて、大変困りますね。どうやっていいですか?」

MOV DVD Mac
MOVは「QuickTime」で使われている動画ファイル形式で、iPhone、iPad、iPodから出力した動画形式です。日常生活で何か気になるシーンがあったら、すぐにiPhoneをポケットから出してビデオを撮影する人はたくさんいます。もしMacでiPhoneで撮影したMOV動画ファイルをDVDに書き込めると、一般的にたくさんの人はiDVDを通してMOV動画ファイルをDVDに変換します。でも、iDVDに書き出したら、できあがったDVDの画質が悪いです。それに、画質を設定する項目も無くて、使いにくいです。この場合で、もっと使いやすいMOVビデオからDVDに作成できるMacソフトが必要になります。
Mac MOV DVDに焼くするソフトの紹介
本文はMacでMOVビデオからDVDに焼くことをできるソフトを紹介します。このソフトにより、MacでMOVファイルをDVDに書き込めてDVDに変換できます。または、個性的なDVDメニューも作成できます。詳しい手順は以下の内容をご参考してください。
ステップ 1ステップ1:DVD 作成 Macソフトをダウンロード
このMac MOV DVD 焼くソフトをダウンロードしてMacにインストールしてください。それから、ソフトを起動します。
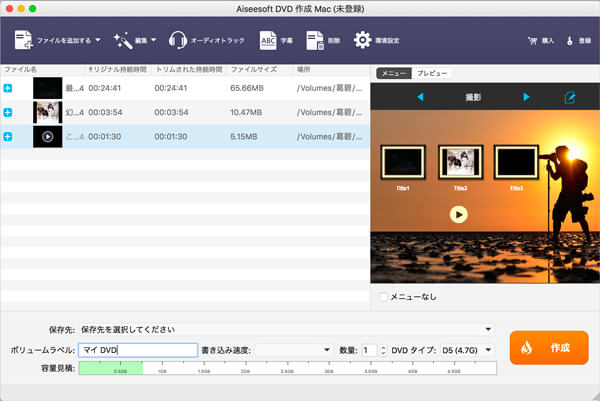
Mac DVD作成ソフト
ステップ 2MOV動画ファイルを追加
「ファイルを追加する」ボタンをクリックしてMOV動画ファイルを追加します。「編集」ボタンをクリックして動画の輝度、飽和度、色相、音量、コントラストなどを調整できます。または、いくつかの動画ファイルをひとつに結合できたり、ビデオの要らない部分をカットできたり、テキスト、或いは画像のような個性的なウォーターマークにも追加できたりします。
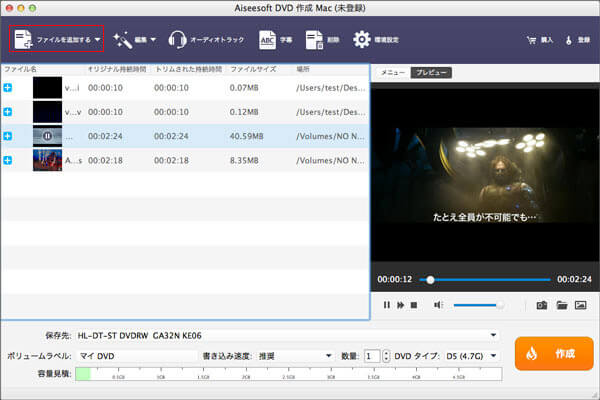
動画ファイルを追加
ステップ 3 個性的なDVDメニューを編集
MACでDVDに書き込める前、個性的なDVDメニューも作成できます。多彩のDVDメニューメニューテンプレートから一番に合うテーマを選択して適用します。
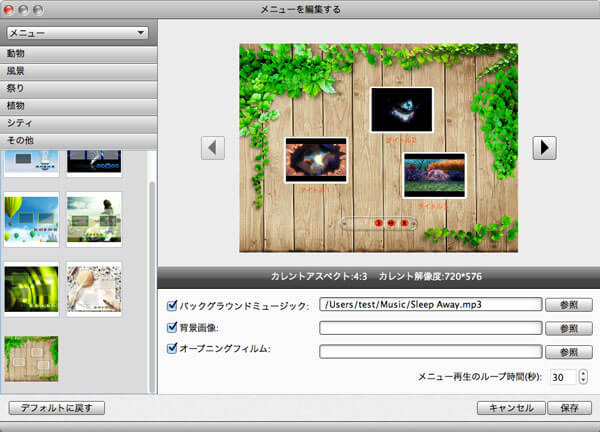
DVDメニューを編集
ステップ 4MacでDVDに変換
MOV動画ファイルを編集した後、出力DVDの名前と保存先を選択して、ソフトのインターフェースの「焼く」画像をクリックしてDVDに焼け始めます。
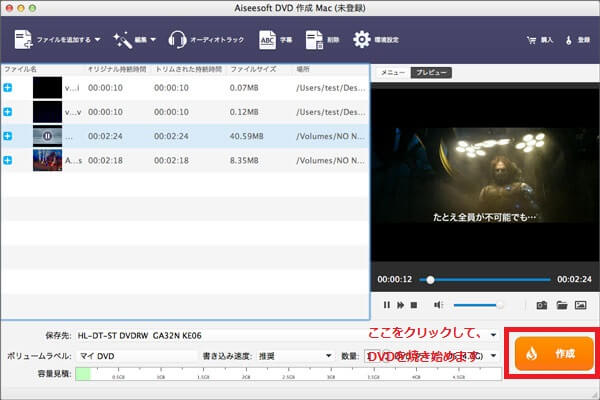
DVD作成
MacでDVDを作成することが完成したら、ユーザはDVDを家庭DVDプレーヤーで再生できたり、車のDVDプレーヤーにも再生できたり、友達と一緒にシェアーします。