AVI 変換 - 高画質で動画をAVIに変換
MP4などの動画をAVI動画に変換したい人が少なくないでしょう。ではAVI動画を変換するほうほうは?この記事ではAVI動画変換できるソフトを紹介して、そして具体的な変換手順を説明して、ご参考になれば何よりです。
AVIというのは、Windows標準の動画用ファイルフォーマット(コンテナ形式)で、AVIファイル、AVIコンテナなどと呼ばれていて、拡張子は「.avi」です。一部の古いコーデックはWindows Media Playerで再生でき、そして、ファイルのサイズが小さくなる特徴を誇り、AVIという動画形式は人々に重宝されています。それで、普通の動画をAVIに変換したい場合があります。

AVI 変換
AVI動画を変換するソフト お薦め
ネットでAVI 変換を調べると、例えば、AVI 変換フリーソフトとか、AVI 変換サイトとか、たくさんの結果が出てきます。今日は、動画の変換スピード、変換されたビデオの画質などを考えた上で、性能比の高いAiseesoft AVI 変換をみなさんに紹介したいと思います。
変換機能
これは完全無料なAVI 変換ソフトで、MP4、M2TS、WMV、3GP、FLVなどほぼすべての動画を無料にAVIにへんかんでき、または、AVIをMP4、WMV、MP3、MOVなどにも変換可能です。操作がとても簡単で、パソコン素人でもわずか数クリックだけでAVIの変換を実現できます。
編集機能
このAVI 変換は変換機能だけでなく、優れる動画編集機能も備えています。例えば、縦になってしまった動画を横に回転したり、輝度、飽和度、コントラスト、色相などの効果を調整したり、テキストや画像を追加したり、ビデオの長さをカットしたり、複数の動画を一つに結合したり、ビデオノイズを削除したりすることができます。
動画をAVIに変換する手順
ステップ 1ソフトをインストールしてから、起動してください。変換したいファイルを直接ドラッグしてソフトに追加することができます。このソフトはバッチ変換をサポートしていますので、複数の動画ファイルを同時に追加、異なる出力形式を選択して変換でき、時間の節約が期待できます。
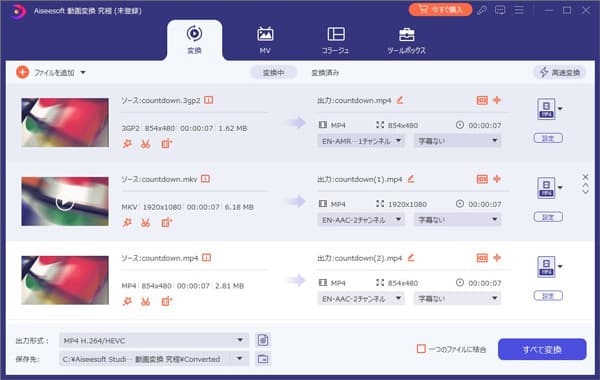
AVIファイルを追加
ステップ 2出力形式をAVIに指定しましょう。「プロフィール」のドロップダウンリストには異なる出力形式が分類別に表示され、検索欄に「AVI」を直接入力すればよろしいです。AVI以外、ほかのいろいろなビデオ出力形式もサポートします。
ステップ 3ソフトの編集機能により、出力AVIビデオの効果をカスタマイズできます。例えば、動画をカット、クロップでき、そして、映像の輝度、コントラスト、飽和度などを調整できます。
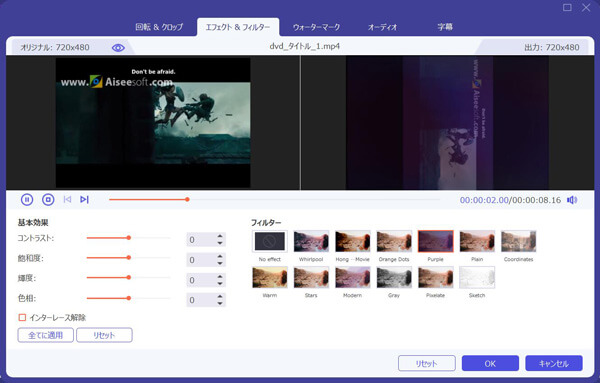
AVI動画を編集
ステップ 4最後に、「変換」ボタンを押せば、動画からAVIに変換し始めます。変換後のファイルはWindows Media Playerなどで再生できます。
以上で、優れるAVI 変換でしょうね。必要であれば、ご利用ください。そしてAVI動画或いは他の動画形式を変換したいなら、ぜひフリー動画変換ソフトTOP5と言う文章までご参考してください。