WMVファイルをDVDに書き込み、変換する方法
WMVファイルを家庭用DVDプレイヤーで再生できるファイル形式に変換したいなら、どうすれば良いですか。WMVからDVDへの焼き方、WMV DVD 変換ソフトなどをお探しですか。下記では、WMVからDVDに書き込み、変換する方法を皆さんにお届けしましょう。
「WMV形式の動画をDVDに焼く方法について。PCに保存してあるWMV形式の動画からDVD-RWに焼き付ける方法がわかりません。WMV DVD 書き込み フリーソフト、有料でも構いませんが、宜しくおねがい。」
WMVとは、米マイクロソフトが開発した映像圧縮符号化方式の一つで、Windows Media Playerが標準対応しているので、Windowsパソコンのご利用者なら、ネットからダウンロードしたWMV動画、自分が撮影したWMV形式の動画を自由に楽しめます。で、以上のように、パソコンに保存してあるWMVファイルを家庭用DVDプレーヤーで再生したり、テレビで再生したりするために、WMV DVD 変換が必要とされると、どうすれば良いですか。

WMVをDVDに書き込み、焼く
WMVをDVDに保存方法
市場には、WMVからDVD Videoに変換することができるソフトが多すぎ、どれが良いのか迷わせますね。ここでは、一つの使いやすくて、超多機能のWMV DVD 書き込み ソフトをおすすめ。
Aiseesoft WMV DVD 書き込みはWMV、MP4、AVI、MOV、M4V、MKVなど様々な動画をDVDディスクに書き込み、変換し、DVDフォルダ、DVD ISOイメージファイルとして保存することができるサードパーティソフトウェアです。特に、WMVをDVDに書き込む前に、オーディオや字幕を追加、動画の効果を最適化、DVDメニュー画面をカスタマイズすることもできて、自分なりの個性的なDVDを作れます。このWMV DVD 変換はWindows 11/10/8.1/8/7/XP/Vistaに対応できるし、Mac版もあり、汎用性が高いです。では、WMV動画ファイルをDVDに焼く手順を一緒にチェックしましょう。
WMVからDVDに書き込み、焼く手順
WMVをDVDに高画質で変換するために、まずは、下記のダウンロードボタンからWMV DVD 書き込みを無料ダウンロード、お使いのパソコンにインストールします(必要に応じて、WMV DVD 変換 Macをご利用下さい)。そして、DVDに変換したいWMVファイルを用意、一枚の空白のDVDディスクをパソコンに挿入します。
1WMV動画ファイルを追加
WMV DVD 書き込みを立ち上げ、ディスクタイプを「DVDディスク」にしてから、「メディアファイルを追加」ボタンをクリックして、ローカルからDVDに変換したいWMVファイルを追加できます。
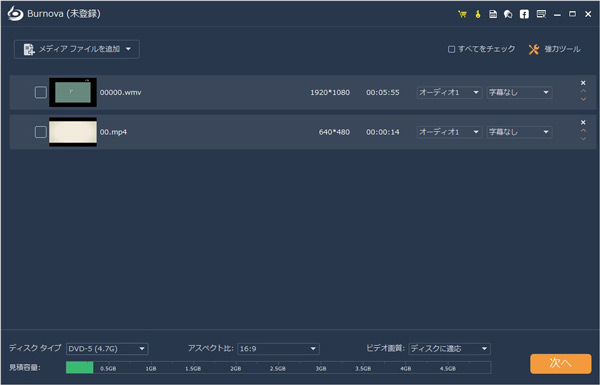
WMV動画を追加
2WMV動画を編集
WMVファイルにチェックを入れ、右上隅の「強力ツール」をクリックして、「ビデオ編集」を選択することで、DVDに変換しようとするWMV動画を回転・反転したり、カット・クロップしたり、効果を調整したりすることでWMV動画の効果を最適化できます。
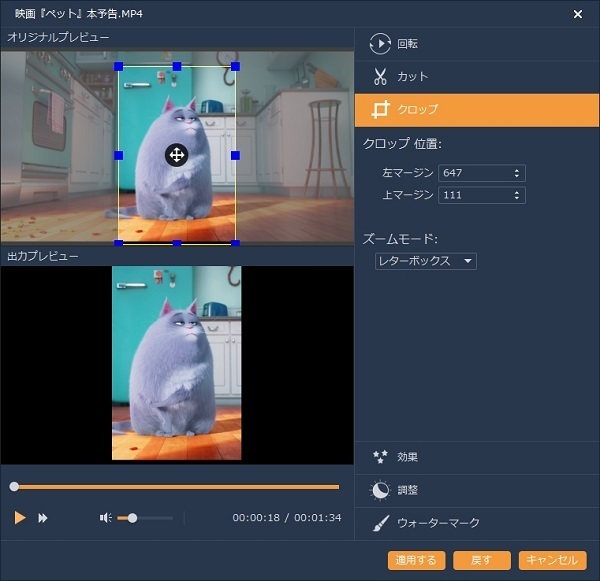
WMV動画の効果を最適化
3DVDのメニュー画面を自作
WMV DVD 作成のインタフェースの右下隅にある「次へ」ボタンをクリックして、メニューテンプレートを選択したり、バックグラウンドミュージックやオープニングを追加したり、バックグラウンドを変えたりすることで結婚、旅行、行事などのテーマにしたDVDメニュー画面をカスタマイズできます。
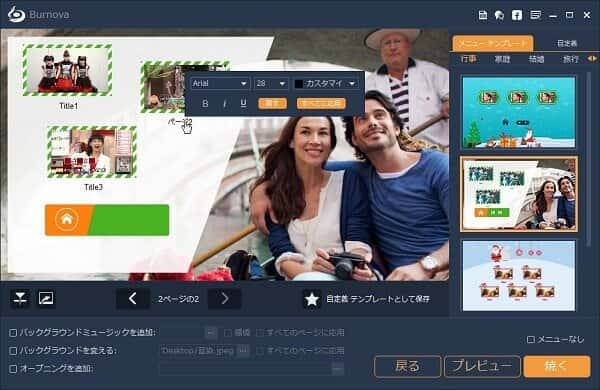
DVDメニュー画面の作成
4WMVをDVDに書き込み、変換
DVDメニューの編集画面にある「焼く」ボタンをクリックして、保存先や再生モードなどを設定してから、「開始」ボタンにチェックを入れて、WMVからDVD Videoに変換することが始まります。
結論
WMVファイルからDVDに書き込み、焼くことが終わったら、WMV動画をDVDプレーヤーやテレビなどで再生できます。このWMV DVD 焼くはDVDへの書き込み、変換だけでなく、動画をブルーレイディスク、ブルーレイフォルダ、ISOファイルに変換することも対応しているので、優れるDVD・Blu-rayディスク作成ソフトと言えます。必要なら、MP4 ブルーレイ 焼くというガイドをご参考下さい。
 無料ダウンロード
無料ダウンロード