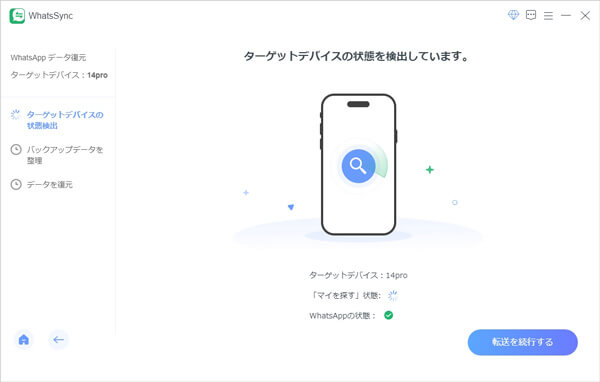紹介
Aiseesoft WhatsSyncにより、デバイス間でWhatsAppデータを転送、WhatsAppデータをバックアップ、バックアップをデバイスに簡単に復元できます。iOSとAndroidデバイスをサポートします。このガイドを読んで、Aiseesoft WhatsSyncの使い方を一緒に見ましょう!
パート 1、 デバイス間でWhatsAppデータを転送
ステップ 1WhatsSyncをダウンロード・インストールする
Aiseesoft WhatsSyncをダウンロードしてインストールし、パソコンで起動します。メインインターフェイスで「WhatsApp」を選択し、「開始」ボタンをクリックします。
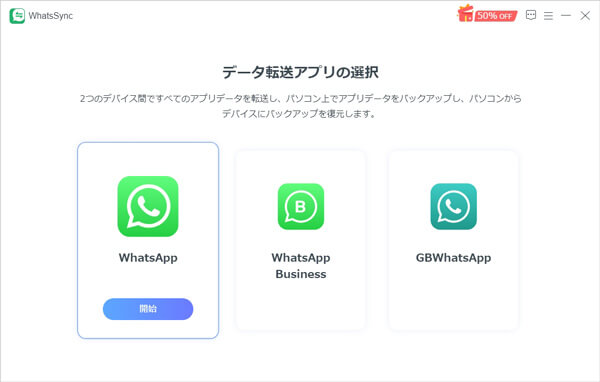
ステップ 2WhatsSyncの転送機能を選択
WhatsAppデータをデバイス間で転送するには、「転送」機能をクリックします。
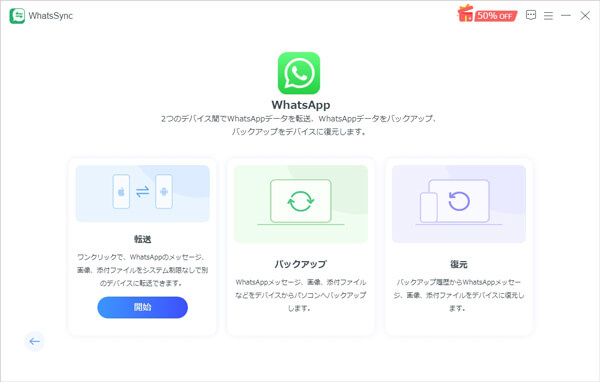
ステップ 3デバイスを接続する
iOSまたはAndroidデバイスをUSBケーブルで接続するか、ワイヤレス接続(Androidのみ)を使用します。
iOSユーザーの場合、iOSデバイスを接続した後、iOSで「信頼」をタップし、画面のパスワードを入力します。iPhoneがパソコンに接続されます。
注意: この機能を使用するには、iOSデバイスにiTunesがインストールされている必要があります。iTunesがインストールされていない場合は、Appleの公式サイトから最新バージョンのiTunesをダウンロードしてください。
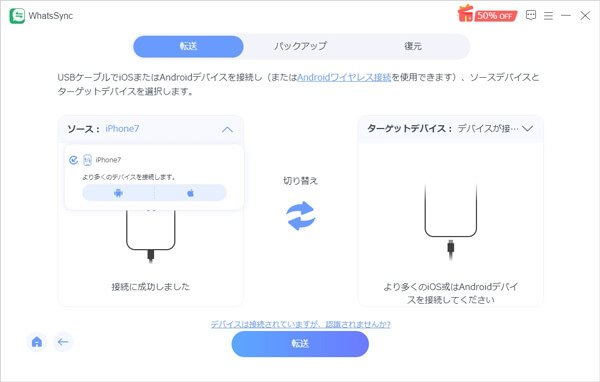
Androidユーザーの場合、USB接続後、「USBデバッグを許可しますか?」プロンプトが表示されたら、「OK」をタップします。もし「USBデバッグを許可する」プロンプトがデバイスに表示されない場合、Androidスマホを再度接続し、「設定」>「開発者向けオプションの使用」で「USBデバッグ」をオフにし、再度USBデバッグをオンにしてください。
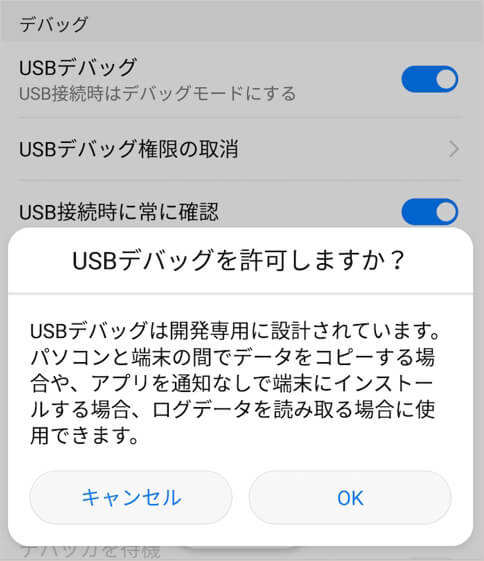
次に、Androidスマホにインストールプロンプトが表示されます。インストールボタンをタップしてMobieSyncアプリをインストールします。
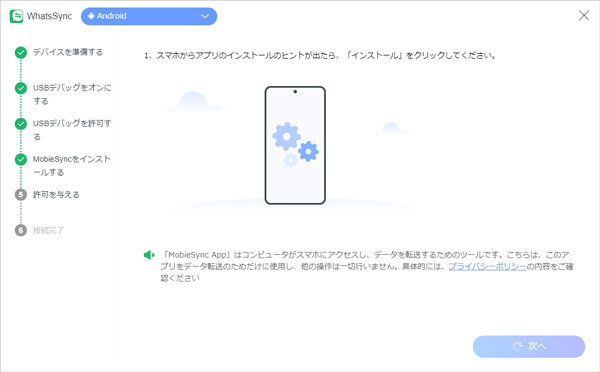
インストール後、「許可」ボタンをタップし、MobieSyncがすべてのファイルにアクセスできるようにします。最後に「次へ」ボタンをクリックして続行します。
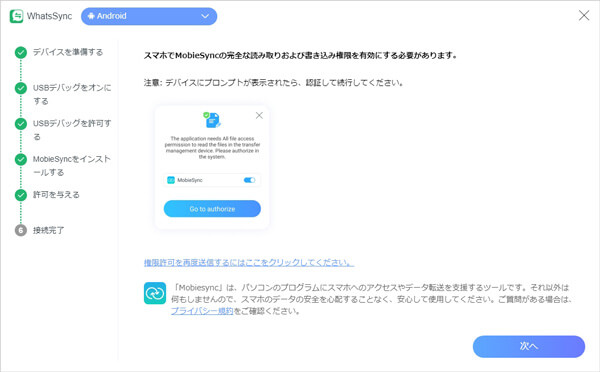
ステップ 4ソースデバイスとターゲットデバイスの選択
デバイス名の横にあるドロップダウン矢印をクリックして、ソースデバイスとターゲットデバイスを選択します。
ステップ 5WhatsAppデータを転送
「転送」ボタンをクリックして、ターゲットデバイスのWhatsAppデータが置き換えられます。データを保持したい場合、「バックアップ」ボタンをクリックできます。データを保持したくない場合、「次へ」をクリックして直接転送します。
iOSからiOSへWhatsAppを転送
ステップ 1iPhoneのロックが解除され、「iPhoneを探す」が無効になっていることを確認します。
ステップ 2WhatsSyncは、WhatsAppがインストールされているかどうかを自動に検出します。転送を続けるにはiPhoneにiTunesパスコードを入力する必要があります。
ステップ 3WhatsSyncがソースデバイスからWhatsAppデータをバックアップし、ターゲットデバイスに転送するまでしばらくお待ちください。
ステップ 4プロンプトが表示され、WhatsAppアカウントにログインする必要があります。WhatsAppにログインし、「ログイン」をクリックしてください。
ステップ 5完了すると成功のプロンプトが表示され、iPhone再起動後に転送されたWhatsAppデータを確認できます。「完了」ボタンをクリックし、WhatsAppバックアップデータをパソコンに残すか削除するかを選択します。
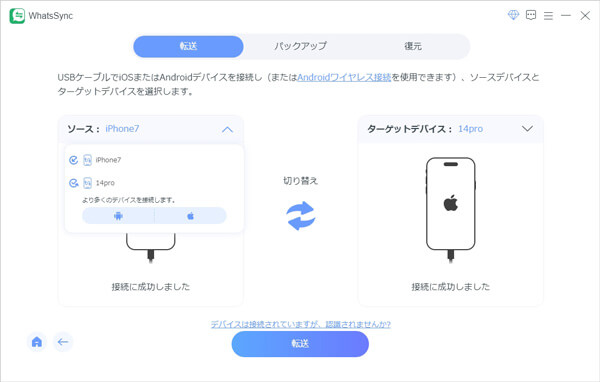
AndroidからiOSへWhatsAppを転送
ステップ 1データ転送を成功させるには「iPhoneを探す」を無効にして下さい。デバイスが接続された後、WhatsSyncがAndroidデバイスのWhatsApp状態を確認します。WhatsSyncのガイドに従って、WhatsAppのエンドツーエンドの暗号化バックアップを有効になっているかどうかをご確認下さい。Android端末でWhatsAppを開き、「設定」>「チャット」>「チャットのバックアップ」と進み、「バックアップ」ボタンをタップします。
ステップ 2エンドツーエンドの暗号化バックアップがオフになっていることをご確認下さい。オンの場合、まずオフにします。WhatsSyncの「次へ」ボタンをクリックします。
ステップ 3AndroidスマホでWhatsAppを開き、エンドツーエンドの暗号化バックアップをタップし、代わりに64桁の暗号化キーの使用を選択します。
ステップ 4WhatsSyncの「次へ」をクリックし、Android上で64桁の暗号化キーを生成する手順に従って下さい。キーが生成された後、Androidのこのインターフェイスに留まり、WhatsSyncのスキャンボタンをクリックします。キーのスキャンに失敗した場合、手動で入力してください。
ステップ 5Androidスマホで 「64桁の暗号化キーを保存しました」 > 「作成」 > 「パックアップ」の順にタップし、エンドツーエンドの暗号化バックアップを作成します。WhatsSyncの「次へ」ボタンをクリックすると、ソース端末からWhatsAppデータのバックアップが開始できます。
ステップ 6ターゲットデバイスにWhatsAppアカウントをログインします。そうしないと、復元後のWhatsAppデータが空になります。次に、ログインをクリックします。
ステップ 7AndroidスマホのWhatsAppデータがiOS端末に転送されます。しばらくすると、WhatsAppデータは正常に転送されます。iOSデバイスは直ぐに再起動し、転送されたWhatsAppデータを閲覧できます。
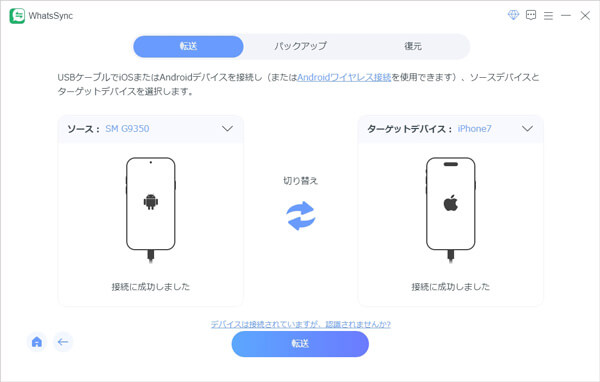
iOSからAndroidへWhatsAppを転送
ステップ 1WhatsSyncは自動的にiOSデバイスのWhatsApp状態をチェックします。
ステップ 2WhatsAppデータの転送を続けるにはiPhoneのスクリーンパスワードを入力します。
ステップ 3転送際に、MobieSync経由でAndroidにWhatsAppアプリをインストールする必要があります。Androidで「許可」をタップしてWhatsAppをインストールし、WhatsAppの許可を与えます。このプロセス中、MobieSyncをフォアグラウンドにして下さい。
ステップ 4AndroidでWhatsAppを開きてログインします。「設定」 > 「アプリ」 > 「WhatsApp」 > 「許可」でストレージ、写真、ビデオの許可をオンにします。
ステップ 5WhatsAppを再度開き、WhatsSyncの「次へ」ボタンをクリックします。WhatsAppデータを復元するのに時間がかかります。復元完了後、WhatsSyncインターフェイスにプロンプトが表示されます。
ステップ 6最新のWhatsAppをAndroidにダウンロード・インストールし、ログインします。「続行」をタップし、WhatsAppが連絡先、写真、その他メディアにアクセスすることを許可します。次に「復元」ボタンをタップし、WhatsAppメッセージとメディアを復元します。
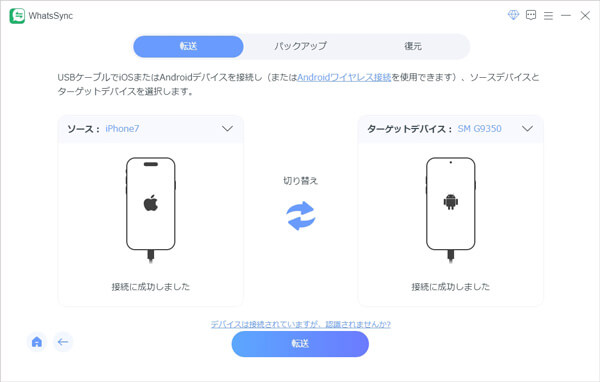
AndroidからAndroidへWhatsAppを転送
ステップ 1WhatsSyncがソースデバイスにWhatsAppがインストールされているかどうかを確認するまで、しばらくお待ちください。
ステップ 2WhatsAppを開き、「設定」>「チャット」>「チャットバックアップ」>「バックアップ」でエンドツーエンドの暗号化バックアップがオフになっていないか確認します。オンの場合、オフにしてください。
ステップ 3WhatsSyncの「次へ」ボタンをクリックし、手順に従ってエンドツーエンド暗号化バックアップをオンにしてください。
ステップ 4WhatsSyncの「次へ」をクリックし、64桁の暗号化キーを使用してAndroid上のデータをバックアップします。エンドツーエンド暗号化キーをタップし、代わりに64桁の暗号化キーの使用するをタップします。
ステップ 5WhatsSyncの次のステップに進み、「オンにする」 > 「64桁の暗号化キーを生成」をタップしてAndroid上に64桁の暗号化キーを生成します。Androidを64桁暗号化キーインターフェースのままにし、WhatsSyncのスキャンボタンをクリックします。
ステップ 6Android上で「64桁の暗号化キーを保存しました」>「作成」>「バックアップ」の順にタップします。その後、WhatsAppデータがバックアップ元端末からバックアップされます。
ステップ 7WhatsAppデータ移行を成功させるには、ターゲットデバイスにWhatsAppメッセンジャーをインストールする必要があります。インストール後はログイン必要ないです。
ステップ 8Google Drive にログインしている場合、データを正確に転送するためにログアウトし、WhatsApp メッセンジャーを切断して下さい。切断後、「接続が切断されました」ボタンをクリックして下さい。Google ドライブを使用したことがない場合、「Googleドライブを使ったことはありません」をクリックします。
ステップ 9ターゲットデバイスでWhatsAppを開き、WhatsSyncインターフェースのガイドに従って暗号化キーを入力し、WhatsAppデータを復元します。しばらくすると、WhatsAppデータがターゲットデバイスのAndroidデバイスに転送されます。
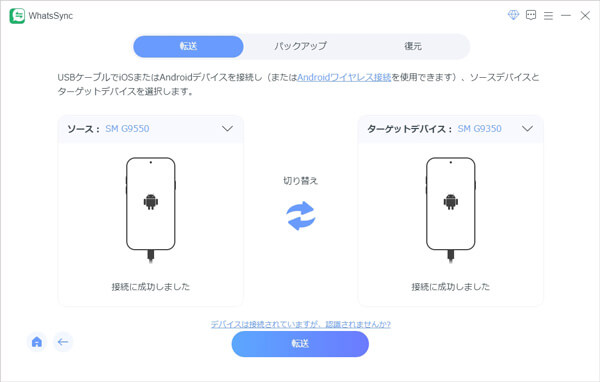
パート 2、 WhatsAppデータをバックアップ
ステップ 1デバイスを接続
メインインターフェイスでWhatsAppをクリックし、「バックアップ」を選択します。iPhoneまたはAndroidをUSBケーブルで接続します。または、Androidデバイスをワイヤレスで接続してみてください。
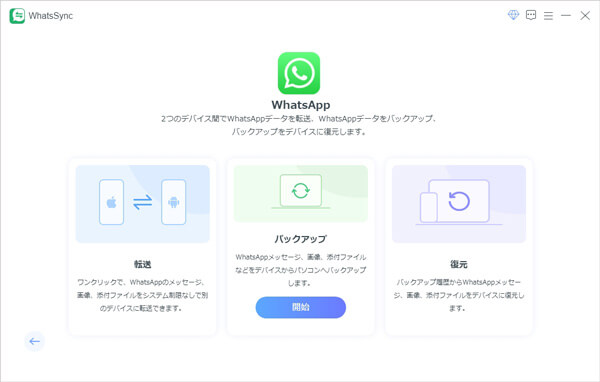
ステップ 2デバイスの選択
ドロップダウン矢印をクリックして、バックアップするデバイスを選択します。「バックアップ」ボタンをクリックします。初めてバックアップする場合は、バックアップの保存先を選択できます。
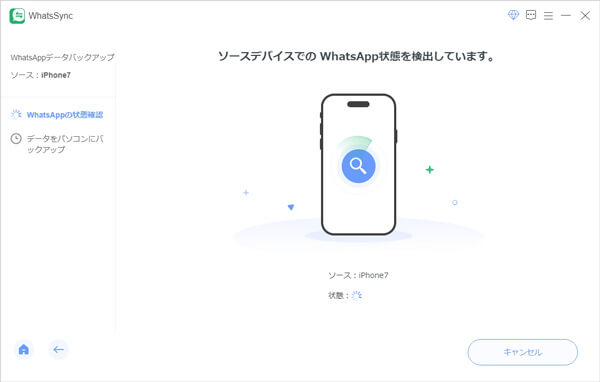
ステップ 3WhatsAppデータをバックアップ
AndroidのWhatsAppデータをバックアップ
ステップ 1AndroidでWhatsAppを開き、「設定」>「チャット」>「チャットのバックアップ」>「バックアップ」と進み、エンドツーエンドの暗号化バックアップがオフになっていることを確認して下さい。オンになっている場合はオフにして下さい。
ステップ 2WhatsSyncの「次へ」ボタンをクリックします。Androidの場合、エンドツーエンド暗号化キーをタップし、代わりに64桁の暗号化キーの使用するをタップします。
ステップ 3Androidスマホで、「オンにする」をタップし、「64桁の暗号化キーを生成」を選択します。インターフェイスに留まり、WhatsSyncのスキャンボタンをクリックします。64桁の暗号化キーがWhatsSyncに表示されます。
ステップ 4AndroidのWhatsAppで「64桁の暗号化キーを保存しました」 > 「作成」 > 「パックアップ」の順にタップします。
ステップ 5WhatsSyncがAndroidからWhatsAppデータのバックアップを開始します。終了後、バックアップ機能の横にあるリストでバックアップデータを見ることができます。
iOSのWhatsAppデータをバックアップ
ステップ 1iOSデバイスがiTunes暗号化バックアップをオンにしている場合、WhatsSyncにiTunesパスワードを入力してそれをオフにして下さい。
ステップ 2お使いのiOSがiOS 13以上の場合、iPhoneのスクリーンパスワードを入力する必要があります。iOS 15.7.1以上のデバイスをお持ちの場合、再度パスワードを入力する必要があります。
ステップ 3次に、WhatsSyncがiPhoneからWhatsAppデータのバックアップを開始します。バックアップが完了すると、バックアップが成功したことを示すプロンプトが表示されます。バックアップファイルを見るには、バックアップオプションの隣にある復元リストをご覧下さい。
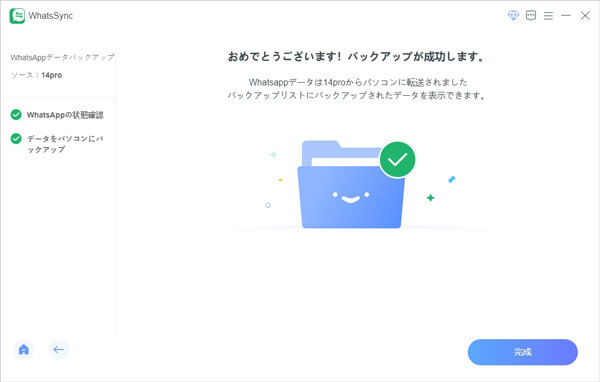
パート 3、 WhatsAppデータを復元
AndroidからAndroidへWhatsAppデータを復元
ステップ 1ターゲットデバイスにWhatsAppをインストールします。インストール後、WhatsAppにログインしないで下さい。
ステップ 2WhatsAppデータの復元には時間がかかります。Googleドライブを使用したことがある場合、データを正確に復元するためにGoogleドライブにログインし、WhatsAppメッセンジャーを切断して下さい。Google ドライブを使用したことがない場合、「Googleドライブを使ったことはありません」をクリックします。
ステップ 3WhatsSyncのガイドに従ってAndroidデバイス上のWhatsAppデータを復元します。
ステップ 464桁の暗号化キーを入力し、「OK」をクリックして続けます。
ステップ 5WhatsSyncがデータを復元するため、しばらくお待ちください。完了後、転送成功を示すプロンプトが表示されます。
iOSからAndroidへWhatsAppデータを復元
ステップ 1WhatsAppをAndroidにインストールし、WhatsAppの許可を与えます。
ステップ 2WhatsSyncのガイドに従ってWhatsAppにログインします。
ステップ 3「設定」 > 「アプリ」 > 「WhatsApp」 > 「許可」でストレージ、写真、ビデオの許可をオンにします。
ステップ 4次に、WhatsSyncがWhatsAppデータを復元します。
ステップ 5Google Drive にログインしている場合、データを正確に転送するためにログアウトし、WhatsApp メッセンジャーを切断して下さい。切断後、「接続が切断されました」ボタンをクリックして下さい。Google ドライブを使用したことがない場合、「Googleドライブを使ったことはありません」をクリックします。
ステップ 6しばらく待つと、転送されたWhatsAppデータが表示されます。
WhatsAppデータをiOSに復元
ステップ 1WhatsAppデータを復元するには、まずターゲットデバイスの「iPhoneを探す」をオフにする必要があります。
ステップ 2WhatsSyncがWhatsAppデータを処理するのに時間がかかります。
ステップ 3WhatsAppにログインして下さい。そうしないと、復元後WhatsAppデータが空になります。
ステップ 4しばらく待つと、WhatsAppデータが復元されます。iOSデバイスは自動的に再起動します。その後、復元されたデータを確認できます。