超簡単かつ実用!iPadにファイルを転送する方法
iTunesからiPadにミュージック、映画などを転送する時、iPadの既存するデータが上書きされるという苦情が良く耳にします。今日はiTunesより簡単かつ便利な方法をお薦めします。
「バックアップするために、iPadからiTunesに千枚の写真を転送しました。でも、iPadの調子が悪くなりますので、iPadを工場出荷状態に戻すことにしました。今、iTunesにバックアップした何枚の写真をiPadに戻させたいです。でも、iTunesを利用して戻したのがすべての写真、画像だそうです。どうすればパソコンからiPadに写真などのファイルを転送できますか。」
「YouTubeから数曲のミュージックをダウンロードしましたので、それをiPadに入れて外出する時に聴きたいですが、方法がわからなくて困っています。どうすればiPadにファイルを転送できますか。」
iPhoneと比べて、iPadは大きなディスプレイ持つなので、iPadで映画を見たり、PDFファイルを確認したり、写真などを鑑賞したりすることが便利です。それで、iPadにファイルを転送しようとする人がますます多くなります。で、どのようにiPadにファイルを転送しますか。ここでは、以上と同じく、iPadにファイルを転送することに悩んでいる人々のために、iPadにファイルを転送する方法をご紹介いたしましょう。

iPadにファイルを転送
iTunes経由でiPadにファイルを転送
iTunesはiPad、iPhone、iPod向けのアプリとしてよく使われていて、バックアップするようにiPadをiTunesに同期、或いは、iTunesからiPadに復元することができます。では、iTunes経由でiPadにファイルを転送する方法を一緒に見ましょう。
ステップ 1iPadをiTunesに接続
お使いのパソコンから最新バージョンのiTunesを立ち上げて、iTunesを認識させるために、iPadをパソコンに接続してください。
ステップ 2パソコンからiPadにファイルを転送
iTunesのインタフェースからiPadのアイコンを見つけて、例えば、「概要」->「写真」->「写真を同期」->「写真のコピー元」->「My Pictures」の順次に従って、パソコンからiPadに写真を転送できます。
でも、iTunesからiPadにミュージック、映画などを転送する時、iPadの既存するデータが上書きされますので、ご注意ください。
PC iPad 転送であるFoneTransを利用
ここでは、iTunesより簡単かつ便利な方法をお薦めします。つまり、サードパーティPC iPad 転送であるFoneTransを利用することです。このソフトにより、写真、ミュージック、ドキュメント、SMS、連絡先などをパソコンからiPadに転送できます。
ステップ 1PC iPad 転送を無料ダウンロードして、お使いのパソコンにインストールしてください。Macのご利用者なら、Mac版をダウンロードしてください。そして、IPadをパソコンに接続してから、PC iPad 転送を実行してください。
ステップ 2iPadが成功に検出されると、iPadのすべてのデータがカテゴリに分類されます。インタフェースの左側の「メディア」->「追加」の順次にパソコンからiPadにミュージック、ムービー、着信音、ブックなどを追加できます。写真、連絡先、SMSなどのファイルをiPadに転送したいなら、左側の対応するコラムをクリックすることで実現できます。
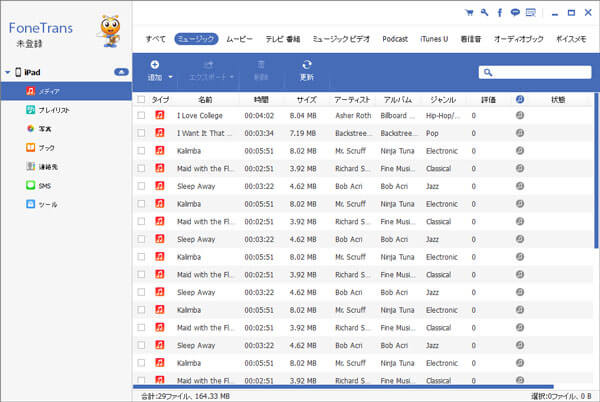
PC iPad 転送であるFoneTransを利用
結論
以上で、サードパーティFoneTransでiPadにファイルを転送することが簡単でしょう。特に、iPadの既存するデータをそのまま保存できるのが特徴です。FoneTransを使えば、パソコンからiPadにファイルを転送することがデキるだけでなく、iPadからパソコン/iTunesにファイルをバックアップしたり、iPad、iPhone、iPodなどのiOS間でデータを転送したりすることができます。