iPhoneデータをMacに同期
iPhoneデータをMacに同期する方法がないという問題に苦しんでいますか。ここでは、iTunes、iCloudおよび専門的なソフトでiPhoneのデータをMacに同期することについて、簡単に説明します。
iPhoneがないなら生活できない状況にいる人々は、いつも音楽、動画、画像など、様々なものをスマホにダウンロードします。iPhoneでのデータの増加に従って、iPhoneデータを同期することも不可欠になっています。このページには、iPhoneのデータをMacに同期する方法を紹介します。
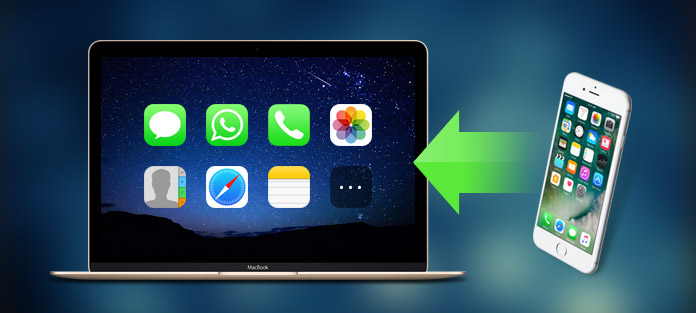
iPhone Mac 同期
iTunesでiPhoneデータをMacに同期
iPhoneデータをMacに同期するには、アップルに開発されたiTunesを使用する方が多いと思います。
操作手順:
ステップ 1iTunesを開いて、iPhoneを付属の USB ケーブルでMacに接続します。
ステップ 2iTunesにiPhoneのアイコンが表示されたら、それをクリックしてください。
ステップ 3「概要」の「今すぐバックアップ」を選択すると、iPhoneをMacに同期することが始まります。Apple マークが表示されたら同期完了です。
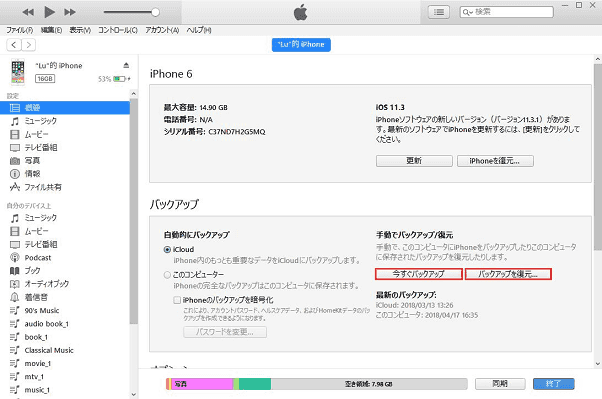
iTunesでiPhoneをMacに同期
しかし、iTunesでも、何らかの原因でiPhoneをMacに同期できないことも存在します。こんな状況に会ったら、下記の方法は役に立つかもしれません。
1.iPhoneをMacに同期する時、最新版のiTunesが必要ですので、iTunesは最新のバージョンであるのを確認してください。
2.iPhoneはいつも様々な問題がありますが、実は、ある故障は再起動で直せます。だから、電源を切って再起動させてみてください。
3.USBポートとUSBケーブルには破損がないかを確認してください。
iCloudでiPhoneデータをMacに同期
iTunesでiPhoneデータをMacに同期できない場合、iCloud経由でiPhoneをMacに同期してみましょう。iCloudは直接にiPhoneのデータをクラウドに転送しますので、手元にMacがなくても、気軽にiPhoneデータをMacに同期できます。
iCloudでiPhoneデータをMacに同期したいなら、下記の手順に従ってください。
「設定」、[ユーザ名]、「iCloud」、「写真」の順に選択し、「iCloud フォトライブラリ」をオンにします。
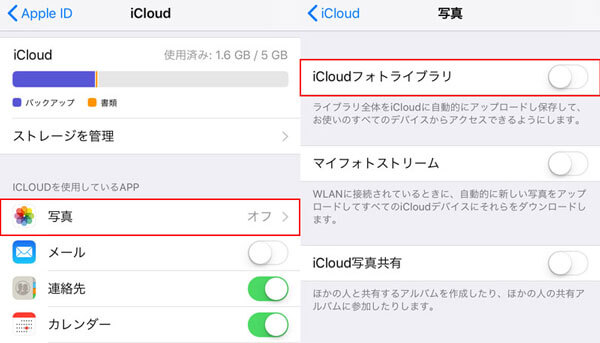
iCloudでiPhoneをMacに同期
注意点:iCloudの無料容量は5GBだけです。iCloudを使用してiPhoneをMacに同期する時、この点に気をつけてください。このほか、この過程の中で、ネットも必要です。
ソフトでiPhoneデータをMacに同期
万が一、iTunesであれ、iCloudであれ、iPhoneのデータをMacに同期できないなら、ぜひ専門的なソフトであるMac FoneTransで試してください。このソフトでは写真、動画、音楽、連絡先などのデータを任意にiPhone、iPad、iPodからMacに同期できます。更に、iTunesにも対応します。
では、Mac FoneTransでiPhoneデータをMacに同期する手順を一緒に見ましょう。
1iPhone Mac 同期ソフトをダウンロード
まず、このiPhoneをMacに同期できるソフトをダウンロード、インストールしてください。
2iPhoneをMacに接続
MacでこのiPhone Mac 同期ソフトを実行し、デバイスをUSBケーブルでMacに接続してください。接続が成功すると、このソフトは自動的にiPhoneのことを検出して、容量、バージョンなどの詳細情報を表示できます。
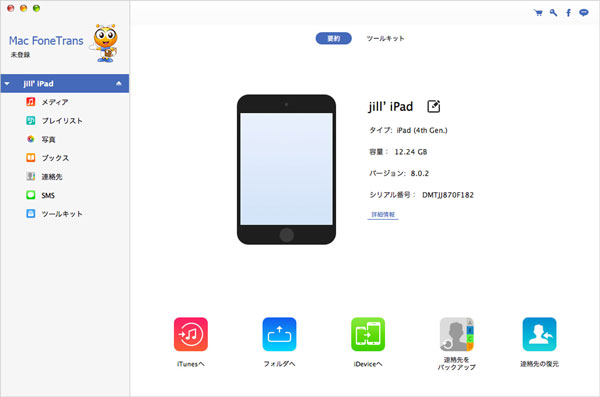
iPhoneをMacに接続
3iPhoneデータを選択
インターフェイスの左側にiPhoneのデータがカテゴリで表示されます。Macに同期したいiPhoneデータを選択してください。
4iPhoneデータをMacに同期
「エクスポート」のボタンをクリックして、「Macにエクスポート」を選択すると、気軽にiPhoneデータをMacに同期できます。
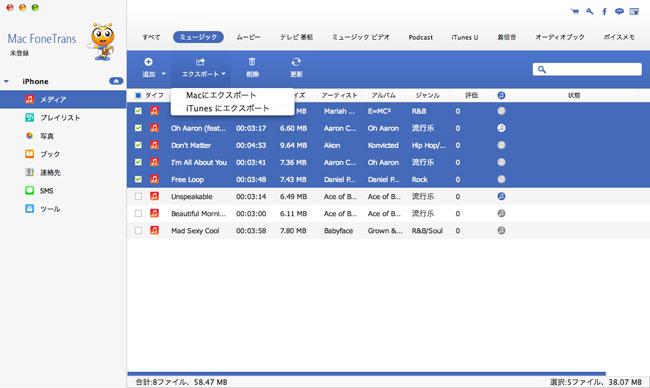
iPhoneデータをMacに同期
このソフトはiPhoneのデータをMacに同期できるだけでなく、MacからiOSデバイス(iPhone、iPad、iPod)に様々なデータをインポートすることもサポートします。
結論
以上はiPhoneデータをMacに同期する方法についての簡単な紹介でした。お好みに応じて選んでください。