Windows10/11でスタートアップ修復ができない対策
Windows10/11が自動スタートアップ修復という機能を搭載されます。例えば、Windowsの起動が妨げられた場合やシステムが単独で起動できない場合にWindowsを修復できます。しかし、「スタートアップ修復でPCを修復できませんでした」と画面が出たら、どうすればいいでしょうか。本文では、Windows10/11のスタートアップ修復ができない場合のデータ復元できる対策をご紹介します。
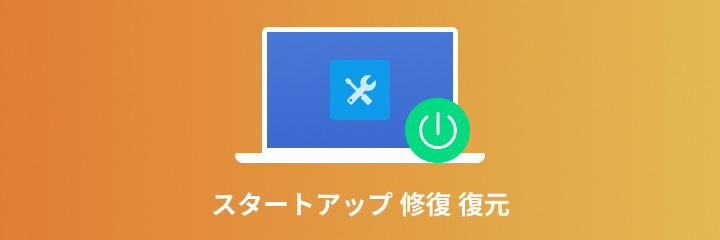
Windows10/11でスタートアップ修復とは?
スタートアップ修復 (自動修復とも呼ばれます) は、パソコのオペレーティング システムの起動を妨げる可能性のある問題を迅速に解決するために、搭載された機能です。かつ、起動に必要なシステムファイルの整合性を検証して、破損・欠損がある場合、スタートアップ修復を通じて、様々な問題も解決します。
Windows10/11でスタートアップ修復できない原因
1. ハードウェアの故障: パソコンのハードウェアの問題が発生したなら、例えばハードディスク、メモリやマザーボードなどが故障した時に、自働的に修復することができません。
2. システムファイルの破損: パソコを実行する時に、突然電源を切る或はブルースクリーンなどの状況が現れて、システムファイルの破損につながる可能性がありますが、このような状況は自働修復が修復できなくて手働修復が必要です。
3. マルウェア感染: パソコンがウイルスやマルウェアに感染してしまうと、自動的に修復できない場合もあります。
そう言えば、パソコンが以上の問題を発生する場合はスタートアップ修復できなくてデータを失った可能性があります。
Windows10/11でスタートアップ修復できない場合の対処法
Windows10/11のスタートアップ修復ができない場合は、次の4つの方法によりパソコンを修復できる可能性があります。そして、4つの方法を説明して一緒にみましょう!
1、システムの修復でWindows10/11を修復する
ステップ 1「詳細オプション」ボタンをクリックする
自動修復失敗後の「自動修復でPCを修復できませんでした」の画面が出て「詳細オプション」ボタンをクリックします。「詳細オプション」から「トラブルシューティング」を開いて再び「詳細オプション」を選択し、「システムの修復」をクリックします。
ステップ 2パスワードを入力する
「システムの修復」ボタンをクリックした後、システムの復元を実行するためのアカウントが出ます。そのアカウントを選択した後パスワードを入力し「続行」をクリックします。
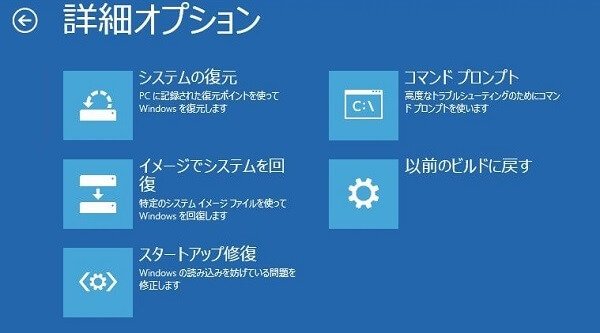
ステップ 3「システム修復」ボタンをクリックする
「システムファイルと設定を復元」と出て、「次へ」をクリックします。「選択したイベントの前の状態にパソコンを復元します。」と出て、復元したい日時ポイントを選択し、「次へ」をクリックします。復元ポイントを確認して「完了」ボタンをクリックします。システムの復元が完了すると再起動を求められますので、「再起動」ボタンをクリックして終了です。
2、PCを初期状態に戻してWindows10/11を修復する
ステップ 1「詳細オプション」ボタンをクリックする
自動修復失敗後の「自動修復でPCを修復できませんでした」の画面が表示されます。「詳細オプション」ボタンをクリックします。「詳細オプション」から「トラブルシューティング」ボタンをクリックして、「詳細オプション」から「このPCを初期状態に戻す」をクリックします。
ステップ 2オプションを選択する
「個人用ファイルを保持する」または「すべてを削除する」二つの選択という画面が出て、通常に「個人用ファイルを保持する」を選択します。しかし、Windows がウイルスに感染している疑いがある場合に「すべてを削除する」を選択します。

ステップ 3削除されるアプリを表示する
「アプリが削除されます」という画面が出て、リカバリした後に削除されたアプリのリストが表示されます。内容を確認して「次へ」ボタンをクリックします。
ステップ 4リカバリする
「このPCを初期状態に戻す準備ができました」ボタンをクリックして、パソコンが自動的に再起動されて、リカバリを行います。リカバリ完了した後「削除されたアプリケーション」というファイルが作成されます。 このファイルを開くと、削除されたアプリのリストが見られます。必要な削除されたアプリをインストールします。
3、Windowsのバージョンを元に戻す
ステップ 1「詳細オプション」ボタンをクリックする
自動修復失敗後の「自動修復でPCを修復できませんでした」の画面が出たら、画面にある「詳細オプション」から「トラブルシューティング」ボタンをクリックして、再び「詳細オプション」を選択し、「以前のビルドに戻す」をクリックします。
ステップ 2「以前のビルドに戻す」をクリックする
内容を確認して、「以前のビルドに戻す」をクリックします。そうすればコンピュータは再起動し、システムファイルと設定は以前のビルドに戻す。
4、セーフモードで起動する
セーフモードで問題が発生しないと、デフォルト設定と基本的なデバイスドライバーが問題の原因ではないことがわかります。セーフモードでパソコンを観察すると、問題の原因を絞り込み、パソコンの問題を解決するのに役立ちます。
ステップ 1「詳細オプション」ボタンをクリックする
自動修復失敗後の「自動修復でPCを修復できませんでした」の画面が出て、「詳細オプション」ボタンをクリックします。「詳細オプション」から「トラブルシューティング」ボタンをクリックした後、再び「詳細オプション」から「スタートアップ設定」を選択します。
ステップ 2「以前のビルドに戻す」をクリックする
内容を確認して、「以前のビルドに戻す」をクリックします。そうすればコンピュータは再起動し、システムファイルと設定は以前のビルドに戻す。
ステップ 3セーフモードを実行する
「再起動」をクリックします。その後はキーボードの「4またはF4」をクリックしてセキュリティモードでパソコンを起動します。または、インターネットを使用する必要がある場合は、"5 "またはF5を選択してネットワークを使用してセーフモードを実現します。
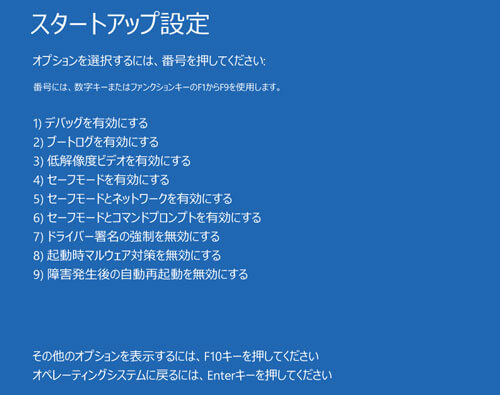
スタートアップ修復できない時のWindowsからデータを復元する方法
スタートアップ修復できない時に、上記の方法で修復できない場合があるかもしれません。この時、パソコンからデータを復元したい場合は、Aiseesoft データ 復元というようなデータ復元 ソフトをご利用することができます。このソフトは、失われたテキストファイル復元 、消えた写真復元、動画復元などのデータ復元ことができます。
ステップ 1ソフトをダウンロードする
下記の「無料ダウンロード」ボタンを通して、Aiseesoft データ 復元をお手持ちのパソコンにダウンロードして、インストールします。
ステップ 2ファイルをスキャンする
復元したいファイルのデータタイプを選択します。ハードディスクドライブからデータを保存する場所を選択して、「スキャン」ボタンをクリックします。そうすると、自動的にスキャンします。
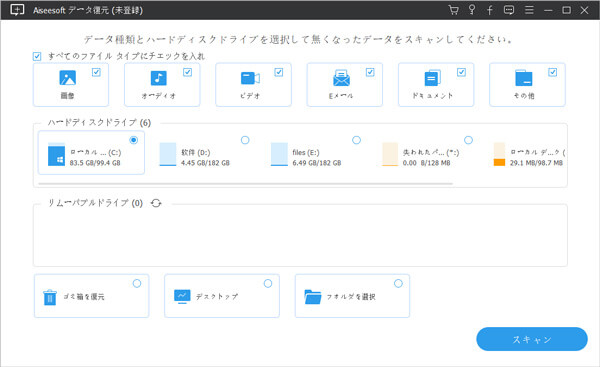
ステップ 3データを復元する
まずはクイックスキャンします。全面的にデータを検索するために自動的にデープスキャンを行います。スキャンした後のファイルから復元したいデータを選択して、「リカバリ」ボタンをクリックしてファイルが保存場所を選択してください。或は直接にファイル名またはパスを入力して復元したいデータを選択して復元を行います。
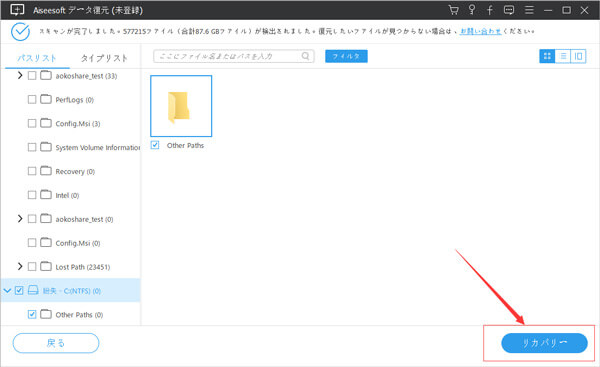
Windows10/11のスタートアップ修復ができないことに関するよくある質問
質問 1:スタートアップ修復なぜなりますか?
答え 1:スタートアップ修復は、Windowsが正常に起動できない時に、自動に修復を行う機能です。Windowsのシステムファイルが破損した場合際に、スタートアップ修復を実行することを選択します。
質問 2:スタートアップ修復をキャンセルするとどうなりますか?
答え 2:スタートアップ修復を使用してシステムの復元をキャンセルして再起動すると、システムは起動できなくて、スタートアップ修復の選択画面が再び表示されます。スタートアップ修復を使用してシステムの復元を実行することを選択した場合、修復は正常に完了し、電源を切るまでコンピュータを通常どおり使用できます。
質問 3:スタートアップ修復で修復しようとしていますと表示されたらどのくらい時間がかかりますか?
答え 3:修復処理が開始されるから修復が完了するまで1時間ほど待機します。スタートアップ修復が消えたファイル、写真、動画を復元できるだけでなく、マイドキュメントを復元することもできます。
質問 4:Windows10/11の自動修復でぐるぐる回ったらどうすればいいですか?
答え 4:Windows10/11の起動時に時々表示される「ぐるぐる回る表示」が終了しない場合は、Windowsの起動処理が失敗しているかもしれません。この場合は、スタートアップ修復を使用して修復してみてください。スタートアップ修復は、自動的に不具合をチェックして、必要な修復を行う機能です。
質問 5:自動修復を強制終了するには?
答え 5:強制終了するとパソコンの部品が破損するのではないかと心配されることを持つ人が多いですが、強制終了しても部品が破損することはありませんのでご安心ください。また、自動修復の準備は単にメンテナンス プログラムをロードするだけであり、Windows は現在の状態のままであるため、強制終了してもWindowsには影響しません。
まとめ
Aiseesoft データ 復元という専門的なデータ復元ソフトによって、Windows10/11のスタートアップ修復ができない時に失われたデータを復元できます。皆さんのお役に立てればと思います。このソフトはスタートアップ修復ができない場合にパソコンのデータを復元できるだけではなく、SSDのデータ復元、USBのデータ復元、HDDのデータ復元などのことができます。