iCloudバックアップ時間を速くする方法について
iCloudバックアップが時間かかりすぎてしまったことがよく発生します。iCloudバックアップをうまく作成できない目にあったらきっと困りますでしょう。ここでは、iCloudバックアップ時間を速くする方法をご紹介いたします。
万が一に備えるためのiPhoneバックアップする方法なら、iTunes、iCloudのどちらをお選びですか。iTunesと比べて、iCloudはパソコン要らずに、Wi-Fi環境あるだけで、大事なデータをバックアップできますので、よく使われています。でも、わからない原因でiCloudバックアップが時間かかりすぎてしまったことがよく発生すると言われました。例えば:
「iPhoneのiCloudでのバックアップの時間がかなり遅いのですが。バックアップを作成中…残り時間を計算中…のまま前に進まない状態。どうしたらiCloudのバックアップを成功に作成できますか? 」
「アイクラウドでバックアップとるのに時間はどのくらいかかりますか?自分がiCloudにバックアップをとろうとしているのですが、バックアップ作成の残り時間がだんだん増えていきます。バックアップ完了まで20時間とは、ちょっと長すぎて、異常ですね。どうしてなんでしょうか?」
以上の例と同じように、iCloudバックアップをうまく作成できない目にあったことがありますか。ここで、iCloudでのバックアップを検討する上に、iTunesでのバックアップ、もう一つのiPhoneデータをバックアップする便利な方法をご紹介しましょう。
iCloudでのバックアップ
方法一:iCloudバックアップを作成中に異常があったら、Wi-Fiの接続をちゃんと確認すべきだと思います。それは、Wi-Fiが弱ったり、途切れがちする場合にバックアップの作成に影響がありますから。
方法二:iCloudでのバックアップを終了させないもう一つの要素はバックアップされたデータのサイズです。
iCloud にバックアップする方法なら、先ずは、設定>iCloud>バックアップしたいカテゴリを選択して、バックアップ>iCloudバックアップをONにして、「今すぐバックアップを作成」をクリックすれば、バックアップを作成中の状態になります。でも、皆さんに気づいていなかったらのは、一旦iCloudバックアップを作成すると、iCloudで選択可能のコテゴリに外されたすべてのデータが自動的にバックアップされています。それで、iCloudのストレージがいっぱいで、容量が不足になる可能性が結構高いです。こういう状況を避けるために、先ずは、後でも良いアプリをアンインストール、iCloud ストレージ 管理・購入、必要ないバックアップをオフにしてください。
方法三:iTunes経由でiCloudにデータをバックアップすること。Wi-Fiの制限が無いので、パソコンでiTunes経由してiCloudにバックアップするのもよい選択肢です。
iTunesでのiPhoneデータバックアップ
以上の解決案で依然として、iCloudのバックアップが進まない、時間がかかるなら、諦めてiTunesを使った人が多いです。でも、iTunesを利用する時、一つの欠点があると思います。それは、iTunesで作成したバックアップのデフォルト保存場所はコンピューターの(C:)ディスクです。手動的に変更できますが、結構複雑なので、そのままを受け取った人は多いです。でも、今後のデスクトップ容量の支配に影響があるかもしれません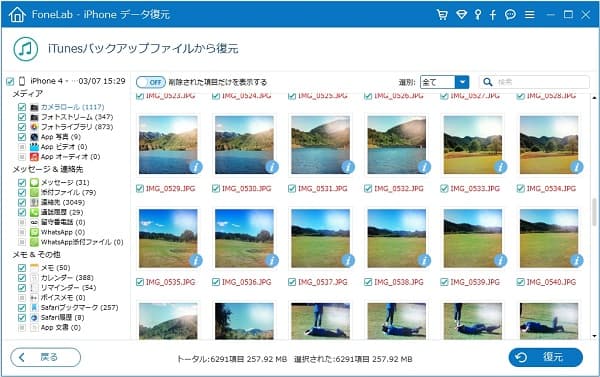
iTunes バックアップファイル 復元
iPhoneデータをバックアップする便利な方法
ここで、iCloud、iTunesでのバックアップ作成より簡単かつ操作しやすい方法をお勧めします。それは、FoneTransというiPhone データ バックアップソフトを利用することです。
以上の無料ダウンロードボタンからソフトを無料ダウンロード、インストールして、その使い方を簡潔にご紹介いたします。
1、iPhoneをPCに接続
ソフトを実行、iPhoneをPCに接続すると、ソフトが自動的にiPhoneを検出してそのデータを読み込めます。
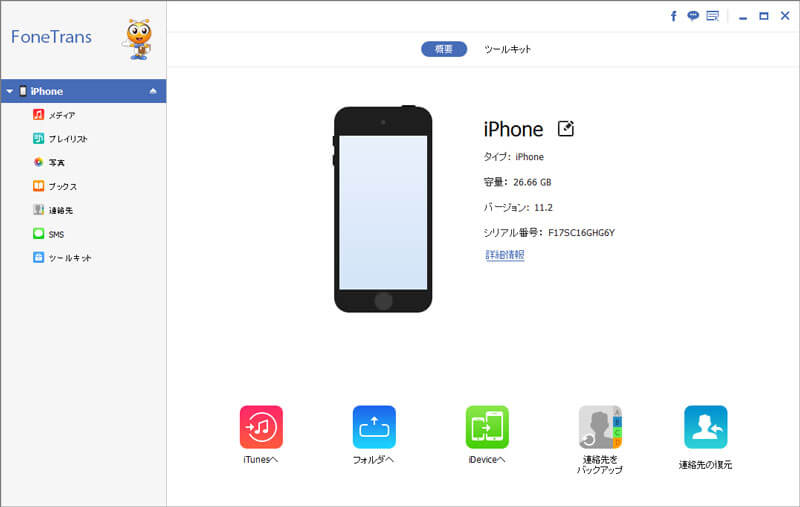
iPhone PC 接続
2、バックアップしたいデータを選択、エクスポート
メディア、プレイリスト、写真などのカテゴリからバックアップしようとするデータを選択して、「エクスポート」ボタンをクリックして、「PCにエクスポート」にチェックを入れれば、iPhoneデータのバックアップを実現できます。
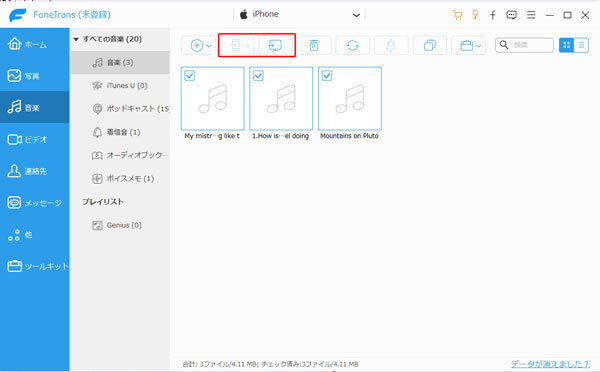
データ 選択 エクスポート
バックアップ可能のデータ:
メディア:ミュージック、ムービー、テレビ番組、ミュージックビデオ、Podcast、iTunes U、着信音、オーディオブック、ボイスメモ
ほか:写真、ブック、連絡先、SMSメッセージ
ほかの目立つメイン機能:
PCのデータをiPhoneに追加
iPhoneデータをiTunesに転送
iPhone、iPad、iPodなどのiOSデバイス同士でデータを転送
iPhone連絡先を管理(グループ分け、重複を削除)
FAQ:iCloud バックアップに関する問題について
質問1:iCloudへのバックアップに長い時間がかかるのはなぜですか?
答え1:「iCloudへのバックアップにはどれくらい時間がかかりますか」と質問されます。答えは、iCloudバックアップの速度は、バックアップのサイズとWi-Fi接続の速度に関連しているということです。バックアップが小さいほど、Wi-Fiが高速になります接続は、iDeviceがiCloudに高速にバックアップすることです。
質問2:iCloudがバックアップしないのはなぜですか?
答え2:サインアウトしてiCloudアカウントに再度サインインする これにより、iCloudバックアップの動作を妨げている可能性がある検証の問題を修正できます。設定を開き、下にスクロールして[アカウントとパスワード]をタップします。画面の一番下までスクロールして[サインアウト]をタップします。
以上で、iCloudのバックアップ時間を速くする方法とiPhoneをバックアップするほかの方法のご紹介です。お役に立てれば何よりです。