【徹底ガイド】SMPlayerの使い方及びSMPlayerの代わりソフト
パソコンで動画や音楽などを再生する時、SMPlayerというメディアプレーヤーを使ったことがありますか。SMPlayerはWindows/Linuxに対応した、ほぼすべてのビデオ・オーディオを再生できるコーデックを内蔵するフリーメディアプレーヤーです。例えば、AVI、MP4、MKV、MOVなど。本文では、SMPlayerの使い方およびSMPlayerの代わりソフトを詳しくご紹介いたしますので、動画と音声の再生に少しでも立てればと良いです。

SMPlayer 使い方
SMPlayerの使い方について
まずは、SMPlayerのダウンロードからスタートして、SMPlayerの使い方をご紹介いたします。
 利点
利点
- 多くの動画・音声を再生するためのコーデックを内蔵
- 再生したファイルの設定をすべて記憶できる
- YouTube動画の再生、字幕のダウンロードができる
- ビデオ/オーディオフィルターや再生速度の変更、オーディオ/字幕の調整などの機能をついている
 欠点
欠点
- 音ズレが発生してしまうとか、早送り操作を行うことでエラーが発生してしまうとかの不具合が起こりやすい
ステップ 1SMPlayerを入手
SMPlayer公式サイトにアクセスして、「SMPlayerをダウンロードする(無料)」ボタンをクリックして、SMPlayerをパソコンにダウンロードします。そして、ダウンロードした.exeファイルをダブルクリックして、使用許諾契約に同意して、画面の指示に沿って、SMPlayerをインストールします。
ステップ 2動画ファイルを追加
SMPlayerの無料ダウンロード・インストールを済ませてから、実行して、「開く」ボタンをクリックして、再生したい動画、音楽ファイルを選択して追加します。
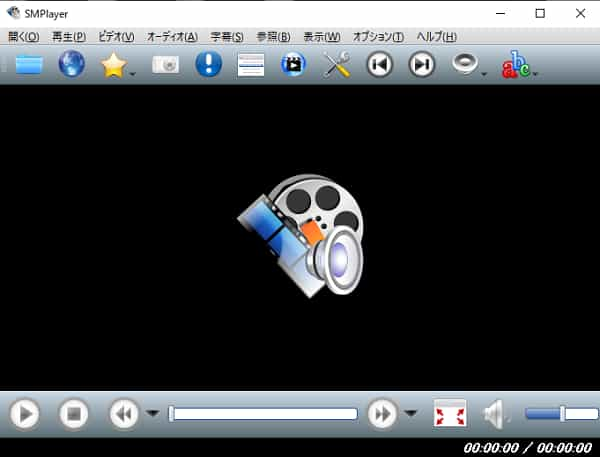
動画ファイルを追加
ステップ 3動画の音ズレを補正
SMPlayerで動画を再生する途中、音ズレが発生してしまうと、ツールバーにある「オーディオ」>「遅延-」・「遅延+」をクリックすることで動画の音ズレを補正できます。また、「遅延の設定」をクリックして、ミリ秒を単位でオーディオの遅延を入力して音ズレを調整できます。
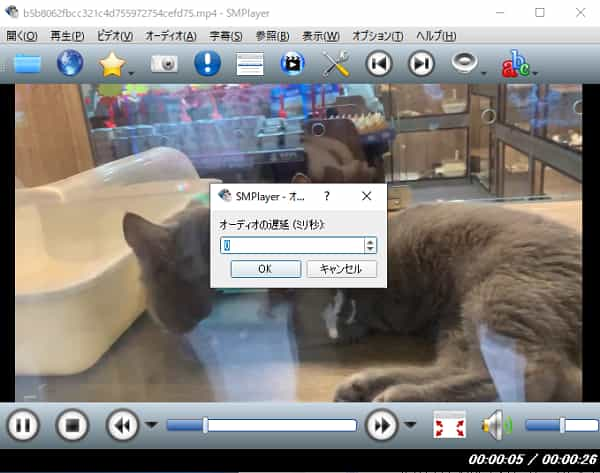
動画の音ズレを補正
SMPlayerがエラーで正常に動作できない時の代わりソフト
SMPlayerは多くの動画・音声フォーマットを再生できるフリーなプレーヤーで、音ズレ補正や画面の回転・反転、スクリーンキャプチャーなどの便利機能を多数提供してくれますが、動画と音声が再生できないとか、音ズレが発生してしまうとか、エラーで動かないとかの不具合もよく起こっているそうで、SMPlayerの評価があまり良くないです。下記では、SMPlayerの代わりとなるソフトをご紹介いたしましょう。
Aiseesoft ブルーレイプレーヤーはAIテクノロジーを採用しており、Blu-ray・DVDディスク/フォルダー/ISOイメージファイル、H.265/HEVCの4Kビデオなど、殆どの動画・音楽ファイルを再生できるマルチメディア再生ソフトウェアです。特に、最新のリージョンコードやAACS、CSS、CPRMなどのコピーガードに対応できますので、市販/レンタルDVD・BDの再生が簡単です。そこで、SMPlayerの代わりとなるソフトとしておすすめします。
 利点
利点
- Blu-rayやDVD、動画、音楽などのマルチメディアの再生に対応
- 動画のアスペクト比の変更、再生効果や再生画面の設定
- スクリーンをキャプチャー可
- Blu-ray/DVDをコピーガードフリーで再生
- 豊かなビデオ/オーディオ/字幕の設定
- AIテクノロジーをベースにし、映画館並みの映像体験をもたらす
下記では、このSMPlayerの代わりソフトを使って動画を再生する方法をご紹介いたします。
ステップ 1動画ファイルを追加
このSMPlayerの代わりソフトを無料ダウンロード・インストールして、実行して、「ファイルを開く」ボタンをクリックして、再生したい動画ファイルを選択して追加します。
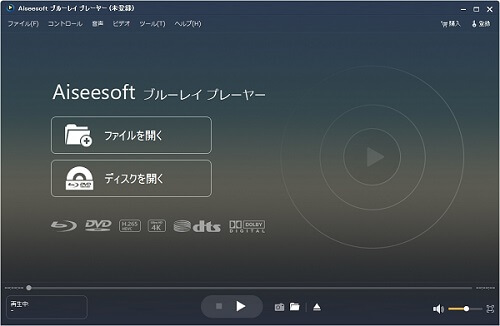
動画ファイルを追加
ステップ 2動画ファイルを再生
動画ファイルを追加し終わったら、動画の再生が自動的に始まります。ツールバーにある「ビデオ」からビデオ設定を行い、「ツール」からビデオの再生効果を調整できます。また、画面下にあるカメラアイコンをクリックして、スクリーンショットを撮影できます。
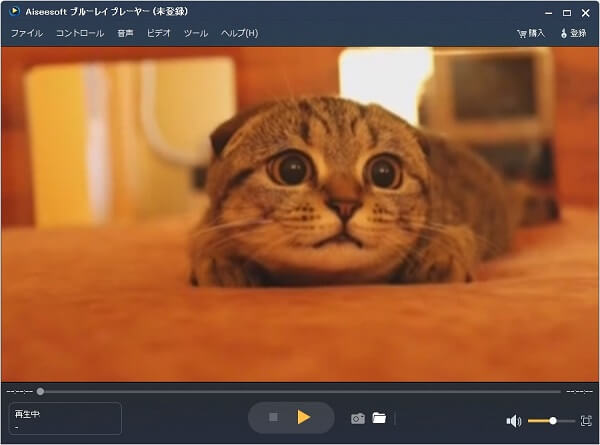
動画ファイルを再生
結論
以上は、フリーなメディアプレーヤーであるSMPlayerの使い方、およびSMPlayerの代わりとなるAiseesoft ブルーレイプレーヤーを使った動画再生方法のご紹介でした。今後、お使いのパソコンにて動画や音楽ファイルを再生したいなら、ご参考ください。
