LINEで劣化させずに高画質な動画を送る方法をご紹介
LINEは動画や写真を簡単に送信できるツールです。ビデオを友達と共有したいときに多くの人が使用します。しかし、送信後にビデオの品質が低下するという状況に遭遇したことはありませんか?解決方法がわからない場合は、この記事を参照してください。
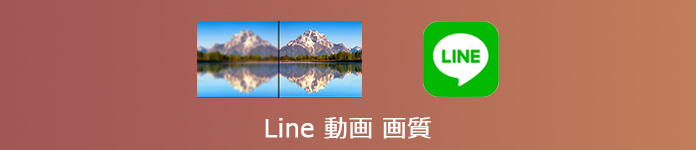
line 動画 画質
LINEで高画質な動画を送る方法
次に、 LINEで高画質な動画を送る方法を紹介します。
ステップ 1まず、LINEアプリの下の「ホーム」タブから「設定」ボタンをクリックします。
ステップ 2また、設定画面で「写真と動画」を選択します。次に、「送信する写真の画質」をタップします。
ステップ 3高画質な動画を送りたい場合は、「標準」「高画質」から「高画質」を選べます。

なお、上記の方法で画質設定を「高画質」に設定しても、画質の劣化は避けられません。画質を落とさずに動画を送りたい場合は、以下の方法を参考にしてください。
LINEで劣化させずに動画を送る方法
LINEで劣化させずに動画を送る方法は2つあります。2 つの方法について以下に説明します。
LINEのファイル送信機能を使って動画を送る
LINEのファイル送信機能を利用すれば、動画の画質を落とさずに送信できます。このときの動画送信は、チャット画面から直接動画を送信するのとは異なり、動画は「動画」ではなく「ファイル」として送信されます。次に、具体的な操作方法を紹介します。
ステップ 1まず、LINEの下の「トーク」タブをクリックします。次に、動画の送信先を選択し、チャット ダイアログを開きます。
ステップ 2トークルームの左下の「+」をタップして、「ファイル」を選択します。
ステップ 3次の画面で送りたい動画ファイルを選択し、動画ファイルを送信します。
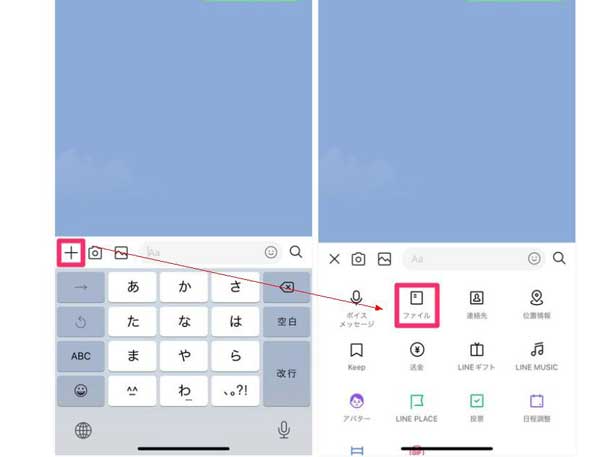
YouTubeから動画を送る
YouTubeから動画を送ることで、劣化させずに動画を送ることができます。具体的な操作方法はiPhoneとAndroidに分かれています。
iPhone:
ステップ 1まず、YouTubeを起動します。送りたい動画を表示して、下の「共有」タブをクリックします。
ステップ 2次に、出た画面で「LINE」を選択します。送信先が表示されて、送りたい友達を選択します。
ステップ 3右の「転送」をクリックして、動画を送信できます。
Android:
ステップ 1まず、YouTubeを起動します。送りたい動画を表示して、下の「共有」をタップします。
ステップ 2次に、出た画面で「LINE」を選択します。送信先が表示されて、送信先を選択します。
ステップ 3「トークに送信」をタップして、トークルームが開き、動画のURLが自動入力されますので、送信するだけです。
Aiseesoft 動画変換 究極で動画画質を高画質させる
Aiseesoft 動画変換 究極は強力な動画編集ソフトとして、動画および音声フォーマットを変換できるだけではありません。動画も編集可能です。このソフトは動画を回転、 動画の合成、色々なアニメーション効果を追加、動画を逆再生、動画再生速度調整などの基本的な編集機能があります。次に、Aiseesoft 動画変換 究極を使用して動画画質を高画質させる方法を紹介します。
 おススメ点
おススメ点
- AI技術でビデオノイズを解析、解像度の向上、明るさとコントラストの最適化など、さまざまな方法で動画品質を向上させることができます。
- 動画画質を高画質させることができることに加えて、動画の白飛びを補正することもできます。
- 低品質のビデオを1080pや4Kなどの高解像度にアップスケールします。
ステップ 1まず、上記の「無料ダウンロード」ボタンをクリックして、この動画編集ソフトをダウンロードしてインストールします。ソフトを起動して、上の「ツールボックス」タブをクリックします。
ステップ 2この画面で「動画強化」機能を選択します。画面中央の「+」ボタンをクリックして、動画ファイルをロードします。ビデオの品質を向上させるための4つのオプションがあり、ビデオの解像度を上げる、明るさとコントラストを最適化する、ビデオノイズを取り除く、ビデオ揺れを減らすというものです。ニーズに合わせてお選びいただけます。
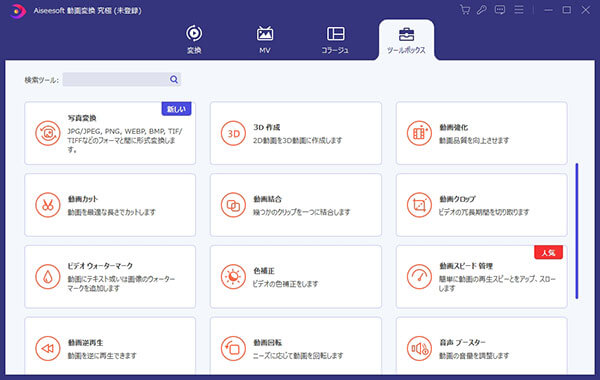
ステップ 3また、動画強化画面で動画ファイルのフォーマット、解像度などを設定できます。設定した後、右下の「強化」ボタンをクリックして、動画品質を向上させることができます。
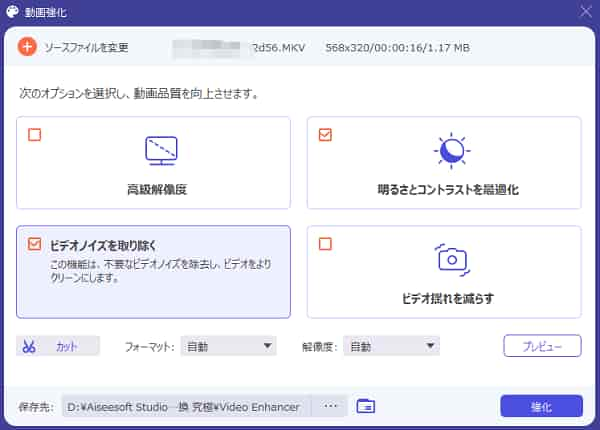
まとめ
ここまで、LINEで劣化させずに高画質な動画を送る方法を紹介します。ソフトで動画の画質を上げたい場合は、Aiseesoft 動画変換 究極を使用することをお勧めします。またほかのビデオ品質を向上させるソフトを知りたい方は、動画 高画質化 ソフトまで参考してください。