スクリーンショット ソフトで画像の取り方
この文章では、スクリーンショット フリーソフトで画像切り取りの方法を紹介いたします。スクリーンショット フリーソフトの動作環境、主な機能とダウンロード方法が載せています。
まず、Windows システムとmacOSのパソコンに既存のスクリーンショット(画面キャプチャー)機能を説明します。
システム既存のスクリーンショットツール
Windowsシステム(Windows XP/Vista/7/8/8.1/10を含む)のパソコンには、「PrtSc」キー(Print Screenキー)で当時のスクリーン全画面をパソコン内のメモリーに保存できます。「PrtSc」キーと「Alt」キーと同時に押しれば、アクティブウインドウの画面を保存できます。この方法で切り取った画像を保存したいなら、「ctrl+V」でWordなどに貼り付ければいいです。
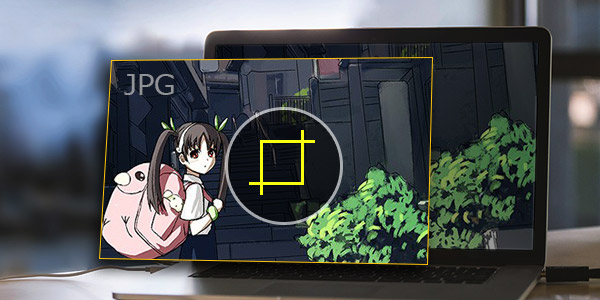
スクリーンショット ソフト
macOSのパソコンに、「Shift+Command+3」で当時の画面全体を撮って、デスクトップに .png ファイルとして保存できます。「shift + command + 4」で撮りたい画面を選択して保存できます。また、「shift + command + 4+Space」で選択したWindowsだけ撮れます。取得した画面もデスクトップに .png ファイルとして保存します。
SnapCrab 無料スクリーンショットソフト
最も便利の機能は「縮小」と思います。この機能で、幅、高さと率を指定して、画像を縮小して保存できます。あらかじめサイズが統一されているので、資料の作成やブログ投稿時に超便利です。

「ウィンドウをキャプチャ」、「トップレベルウィンドウをキャプチャ」、「デスクトップ全体をキャプチャ」、「指定範囲をキャプチャ」の機能を持っていますが、「カーソル位置の色を取得」機能は画像を編集するのに向いていますTwitter或いはFacebookに投稿、Evernoteに保存することもできます。
ダウンロード:http://www.fenrir-inc.com/jp/snapcrab/
動作環境:Windows XP/Vista/7/8に対応
WinShot 編集可能、Windows10に対応
Windows10にアップグレードしたら、いままでよく使われるソフトが動かなくなることは多いですね。WinShotは無料スクリーンショットソフトとして、公式サイトにははただWindows vistaまで対応すると明記されますが、実にWindows7/8/8.1/10でも利用できます。(Windows10に保存した画像がきれいに保存できない場合、右クリック→プロパティ→互換性→「高dpi設定では画面のスケーリングを無効にする」をチェックすればいいです。)
ダウンロードしたソフトを起動して、デスクトップの右下部分にアイコンを右クリックして、「プレビュー表示」から任意範囲を撰んで、プレビュー画面に「切る抜き」、「ネガポジ反転」、「グレースケール」、「セピア」、「90度時計回り」、「90度反時計回り」、「ミラー」、「フリップ」などを編集できます。
ダウンロード:https://freesoft-100.com/download/winshot/
動作環境:Windows 95/98/Me/NT/2000/XP/Vista/7/8/8.1/10
Apowersoftスクリーンショット Macに対応する高機能
言語は英語だけ、日本語に対応していないようですが、Macでスクリーンショットを撮った後、矢、長方形、ライン、ハイライト、テキストなどを追加することができます、また、出力形式は多い、PNG、JPG、TIFF、GIF、およびBMPで画像を出力できます。
キャプチャモードなら、全画面、ビデオフレーム、トップレベルウィンドウ、ドロップダウンメニューなどのMac画面をキャプチャできます。その後、Facebook、Google+、Twitterなどにシェアできます。
ダウンロード:https://www.apowersoft.jp/mac-screenshot
動作環境:OS X 10.6 以降、64ビットプロセッサ
Aiseesoft スクリーンレコーダーで画面録画
以上紹介したソフトやツールはパソコン画面をキャプチャして、画面として保存するソフトです。もし、パソコンに再生している動画やパソコン操作を録画して、ビデオファイルとして保存したいなら、Aiseesoft スクリーンレコーダーを試みてください。このソフトでいかなるパソコン画面も録画できます。
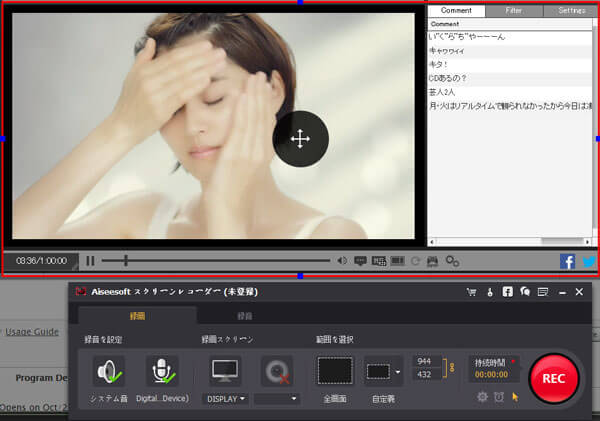
スクリーンレコーダー
さらに、単純に音声を録音することもできます。お気にいれば、下記のダウンロードリンクでソフトをダウンロードして試みてください。無料ダウンロードできるため、購入前、動作環境や使い方を確認できます。
結論
また、ブラウザ画面をキャプチャしたいなら、「Firefox画面をキャプチャするツールお薦め」、「Chrome キャプチャ - Chromeでスクリーンショットを撮る方法」までご参考ください。
