Renee Undeleterデータリカバリーの使い方【Windows編】
Rene.E Laboratoryというデータ管理専門家はデータ復元、iPhoneデータ復元、スクリーン録画、音声録音など多くのソフトを提供しています。ここでは、Rene.E Laboratoryの提供するRenee Undeleterの使い方をご紹介いたします。
お使いのパソコンがクラッシュ、ウイルス感染などの不調にあったので、大切なデータが失われたことがありますか。或いは、誤操作、誤削除、誤フォーマットなどでハードディスク、外付けHDD、SDカード、USBメモリカードなどのデータを消してしまったことがありますか。そんな時、どうすれば消えたデータを復元できますか。
Rene.E Laboratoryが提供するRenee Undeleterはパソコンや携帯電話、外付けHDD、SDカード、USBメモリカードなどの消えた写真、音楽、Email、ドキュメントといった約2000以上種類のファイルを復活させられます。誤操作、誤削除、ゴミ箱を空にした、ディスクのフォーマットなどいろんな不良に対応でき、汎用性が高いです。

Renee Undeleter
Renee Undeleter使い方
下記では、Renee Undeleterに疎い方々のために、その使い方をご紹介いたしましょう。
ステップ 1Renee Undeleterを無料ダウンロード
まずは、リンク︰https://www.reneelab.jp/download-center/renee-undeleter-winから Renee Undeleterをお使いのWindowsパソコンに無料ダウンロード、.exeをダブルクリックしてインストールします。日本語、中国語、英語、ドイツ語、フランス語などの多言語をサポートしますので、多くのユーザーのニーズを応えられます。
ステップ 2復元モードを選択
インストールしてからこのRenee Undeleterを実行します。すると、インタフェースでは、「クイックパーティションスキャン」、「パーティションの完全スキャン」、「ディスクの完全スキャン」、「ミラーリング作成」の4つの復元モードを選択可能です。これらの復元モードには相応した復元が提供されますので、必要に応じて選んで下さい。例えば、ゴミ箱復元、Androidファイル復元、ファイル復活、SD MMC復元などを行いたいなら、「クイックパーティションスキャン」を選択します。
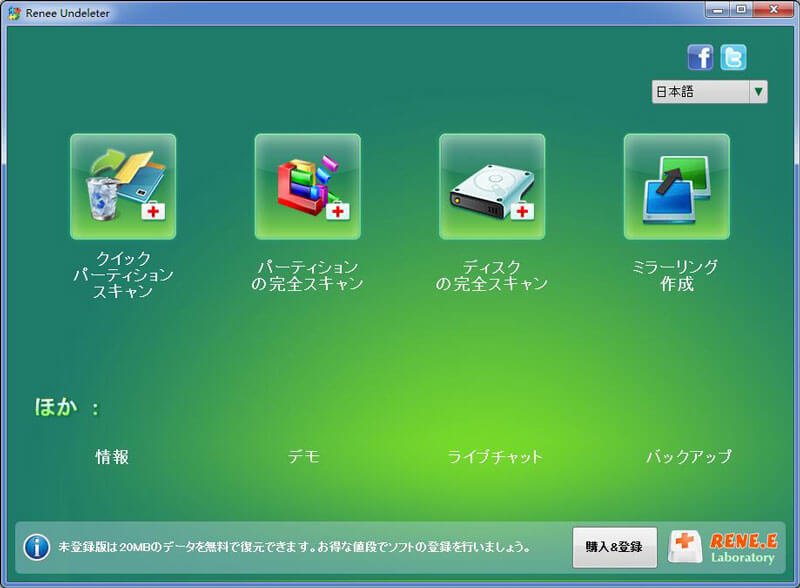
Renee Undeleter
ステップ 3スキャン
「クイックパーティションスキャン」ボタンをクリックしてから、相応したハードディスクを選択して、「次へ」をクリックして、「ファーストスキャン」や「ディープスキャン」を選択できます。ファーストスキャンと比べて、ディープスキャンはより以前のファイル、HDDの深い場所のファイルをスキャン可能ですが、時間がかかります。「デフォルト設定」或いは「カスタマイズ設定」で復元したいファイルのタイプを選定し、「次へ」ボタンにチェックを入れてスキャンが始まります。
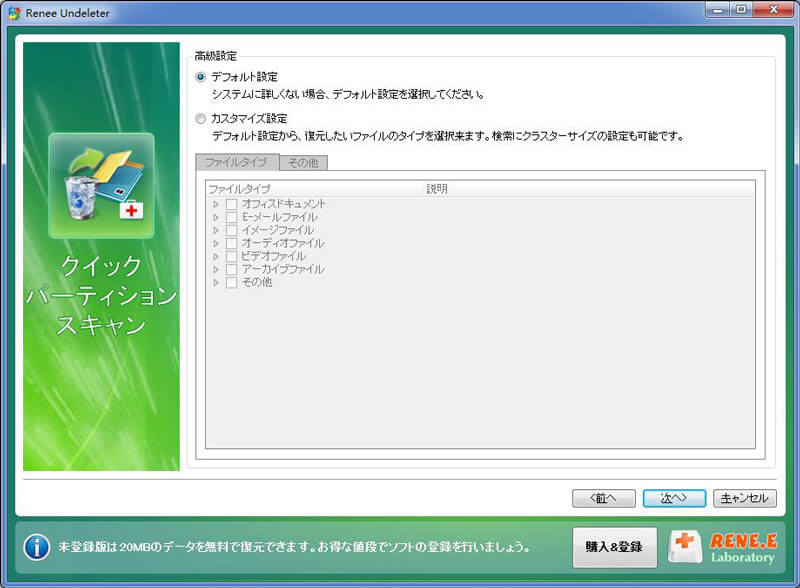
スキャン
ステップ 4データを復活
スキャンが終わったら、すべてのデータがフォルダーごとにリストされます。「ファイルフィルター」でご希望のファイルの名前を入力して検索できます。それに、復元する前に、エクセル、ワード、PDF、PPTなどの文書をプレビュー可能なので、正確なファイルを復元することを確保できます。
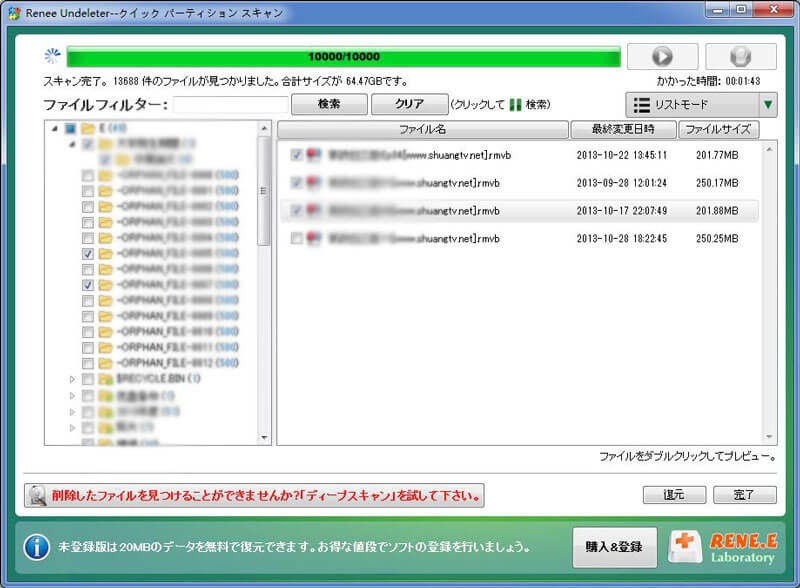
Renee Undeleterでデータを復元
結論
このRenee Undeleterというデータリカバリーソフトは思いがけない状況で消してしまったデータを復元してくれることができ、無料版と登録版があります。無料版で最大20MBのデータを復元可能で、登録版は1年版、2年版、3年版の3つです。データ復元を購入した後で永遠に利用したいなら、Aiseesoft データ復元を購入したほうが良いと思います。このデータ復元により、パソコン、HDD、外付けHDD、SDカード、メモリカード等の消してしまったデータを復元できるし、ライフタイム版はRenee Undeleterの一年版よりも安いので、おすすめ。興味があれば、下記のダウンロードボタンからダウンロードして使ってみて下さい。