パソコンで削除した一時ファイルを復元する方法
元のファイルを復元するために、その削除された一時ファイルが必要なら、どうすれば削除した一時ファイルを復元できますか。下記では、PCで一時ファイルを復元する方法をご紹介いたしますので、お役に少しでも立てれば何よりです。
一時ファイルってご存知ですか。一時ファイルとは、作業用に一時的に保存されるファイルで、「テンポラリ(temporary =一時的な)ファイル」の略なので、tmpファイルとよく表記されます。一般的に、一時ファイルはアプリケーションの終了後に削除されますが、アプリケーションが強制終了されてしまったりする場合、正しく削除されずに、残されます。
一時ファイルがあれば、元のファイルが消えても、簡単に復元することができます。で、もう必要ないと思い、一時ファイルを削除した後で、元のファイルが故障で利用できなくなると気づき、その削除された一時ファイルを復元したいなら、どうすれば良いですか。下記では、パソコンで一時ファイルが削除された場合の復元する方法をご紹介いたしましょう。

削除した一時ファイルを復元
削除した一時ファイルを復元する方法
Aiseesoft 一時ファイル 復元はパソコンから削除してしまった一時ファイルを数クリックだけで復元することができるサードパーティソフトウェアなので、元のファイルを復元するために一時ファイルが必要であれば、この一時ファイル復元ソフトにまかせてみてください。では、削除した一時ファイルを復元する手順をご案内いたしましょう。
ステップ 1一時ファイル 復元 ソフトを無料ダウンロード
まずは、この一時ファイル復元を無料ダウンロードし、お使いのパソコンにインストールして立ち上げます。
ステップ 2一時ファイルの種類、保存場所を選択
一時ファイル復元ソフトのインタフェースでは、スキャンする前の準備をする必要があります。例えば、一時ファイルの種類を「その他」として選択し、一時ファイルの保存場所を指定します。
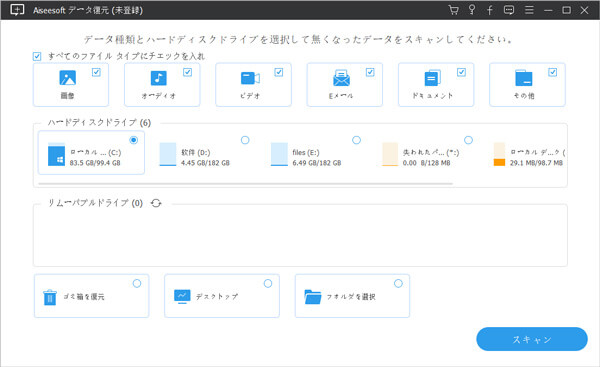
インタフェース
ステップ 3ファイルのスキャンを行う
「スキャン」ボタンをクリックして、一時ファイルを復元するためのクイックスキャンを行えます。必要に応じて、「ディープスキャン」というモードを利用してください。
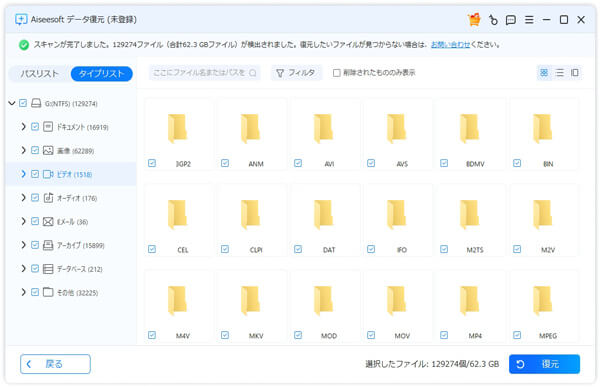
データをスキャン
ステップ 4一時ファイルを復元
スキャンが終わったら、「フィルタ」機能を利用してより早く復元したい一時ファイルを見つけられます。最後、右下の「リカバリー」ボタンをクリックして、一時ファイルをパソコンに復元する事ができます。
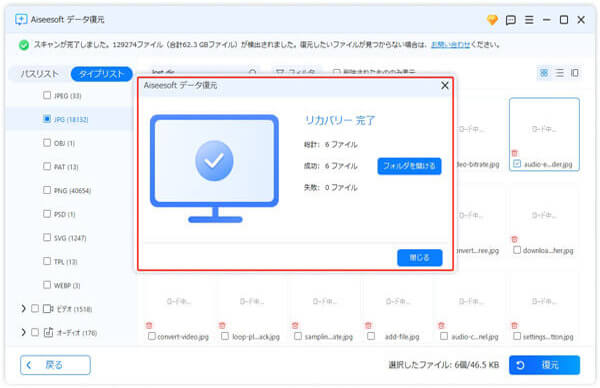
一時ファイルを復元
一時ファイルだけでなく、このソフトにより、パソコン、HDD、外付けHDDのクラッシュ、ウイルス感染、フォーマット、USBフラッシュドライブの誤フォーマット、ユーザー自分の誤操作、誤削除などの不具合で消えたデータを復元することができます。例えば、写真、動画、音楽、Eメール、Word、Excel、PDFなど。この強力なデータ復元があれば、故障で大切なデータが消えても、心配する必要がなくなるなんて、心強いです。必要なら、Excel 復元、写真 復元などのガイドをご参考ください。
一時ファイルの最適化
一時ファイルが正しく削除されないと、アプリケーションやシステムのパフォーマンスに影響を及ぼすことになりますので、ここでは、Windowsの一時ファイルを削除し、最適化する方法をご紹介いたしましょう。
パソコンのシステムには、一時ファイルが保存されるTempフォルダーがあるので、そのTempフォルダーを見つければ、一時ファイルを削除することができます。
Tempフォルダーを開く方法:
Windows 10:Windows 10の左下のWindowsアイコンの隣にある検索ボックスに「%temp%」と入力し、結果リストで表示された「%temp%」(ファイル フォルダー)をクリックします。
Windows 8:Windowsキー+Qキーを同時押すと、検索ボックスが表示されます。検索ボックスに「%temp%」と入力し、検索結果からTempフォルダーを選択します。例えば、C:\Users\<ユーザー名>\AppData\Local\Temp
Windows 7/Vista:スタートメニューの検索ボックスに「%temp%」と入力し、Enter キーを押します。
Tempフォルダーを開いたら、一時ファイル、フォルダーなどを選択して削除することができます。Windows 10では、一時ファイルの自動削除が設定可能になりますので、便利です。
Windows10の「システム復元」で復元
Windows10の「システム復元」を使用すれば、復元可能です。Windows10でシステム復元を行なうには、まずシステムの復元ポイントを作成する必要があります。そこでシステムの復元ポイントを作成する手順を紹介していきます。
ステップ 1
画面左下にある「スタート」をクリックして「すべてのアプリ」開きます。その後「Windowsシステムツール」をクリックして「コントロールパネル」を開きます。
ステップ 2
「システム」をクリックして画面左側にある「システムの保護」を開きます。続いて「ローカルディスク」を選択すると「構成」画面が開きます、そこで「システム保護」を「無効」から「有効」に切り替えてください。
ステップ 3
「作成」をクリックすると、「復元ポイント」が作成されます。システムの復元を行ないたい時に作成した復元ポイントを選択すればWindows10のシステム復元を行なうことができます。
結論
以上は、削除した一時ファイルが必要とされた場合の復元する方法、一時ファイルの最適化をご紹介いたしました。特に、お薦めしたソフトを使って他の誤った操作やパソコンの不具合で失ったデータも簡単に復元できます。もし、「ゴミ箱 復元」または「削除 データ 復元」などの気があれば、お薦めします。今後、一時ファイルの削除、復元に何か困りがありましたら、お役に少しでも立てれば何よりです。