【初心者向け】Viber通話を録音する方法・ソフトの詳説
Viberという多言語対応のフリー通話ソフトを通じて、遠隔でコミュニケーションできるので、今はそれを愛用する方は多そうです。しかし、Viberには内蔵記録機能がないため、そのソフトで電話をかける時、通話内容を記録したいが、どうしたら良いか分からないことがありますか。そこで、この記事ではその問題に向けて、初心者でも簡単に理解できるようにViber通話を録音するソリューションと必要なレコーダーソフトをご説明します。
【パソコン向け】優れたレコーダーのオススメ
高性能のAiseesoft スクリーンレコーダー
Aiseesoft スクリーンレコーダーは専門的かつ強力なマルチメディアレコーダーとして、オンライン音楽、ラジオ、Skype会話、システム音、マイク音などPCで流れるいかなる音声を別々に、或いは同時に記録できます。また、おニーズに応じて、MP3、WMA、AACなどの形式で音声を出力したり、録音した音声ファイルをカットしたりすることも可能です。
メリット:
1.対応形式が豊富で、動画・音声・ゲーム・カメラの記録は全部対応できます。
2.最新加速技術や「ブルーライト」リアルタイムHDビデオエンコード技術を採用することで、高品質・高速度の記録が可能。
3.マイクノイズ降り・マイク強化・エコーキャンセラー・音声確認などによって、プロ並みの録音ができます。
4.画面録画とスクリーンショットの強力な編集機能を備えます。
5.インターフェースが直感的で、操作が易いほか、言語・ディスプレイ大きさ・言語・環境・自動停止(オフ)・タスクスケジュールなど親切な設定機能が備えるため、ユーザー体験は素敵。
6.ミラーリング機能が用意され、スマホでの画面もPCで再生・記録可能。
ステップ 1録音機能を選択
お使いのパソコンによって、上記のボタンにより、ソフトをダウンロード・インストールして起動します。そして、インタフェースから「音声 レコーダー」という録音機能を選択しましょう。

録音機能を選択
ステップ 2Viber通話を録音
おニーズに応じて、システム音とマイク音を設定した後、ViberのPC版で電話をかけます。その後、「REC」ボタンをクリックし、録音をスタートします。ちなみに、録音中、雑音が入ることを避けるために、マイク音をオフにした方がいいです。
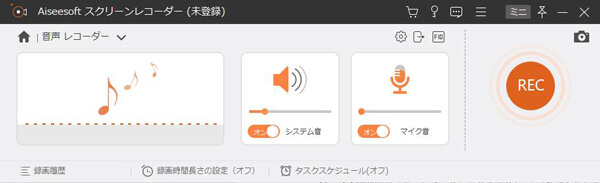
Viber通話を録音
ステップ 3通話録音をカット
「停止」ボタンを押すと、録音を停止できます。その後、プレビュー画面で録音した音声を再生してチェックする時、開始・停止時間の設定により、不要な部分をカットすることもできます。
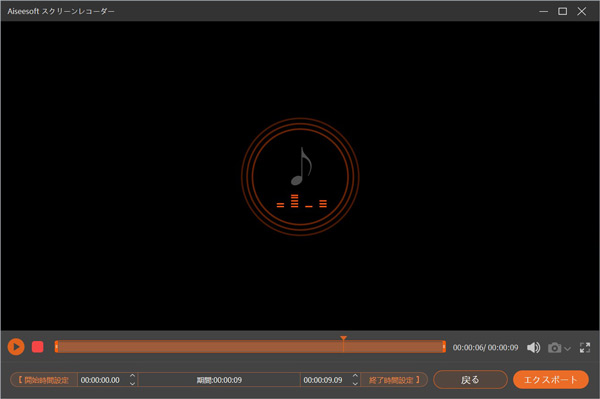
通話録音をカット
ステップ 4通話録音を保存
完了したら、「エクスポート」ボタンをクリックします。最後に、通話録音のために名前、タイトル、アーティストなどのメッセージを設定し、「完成」ボタンをクリックすればいいです。
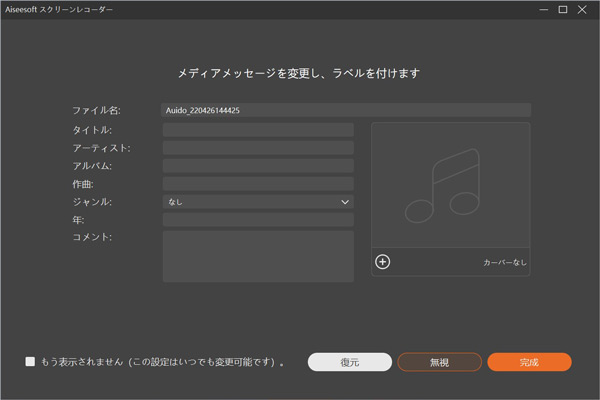
通話録音を保存
人気ソフト- Moo0 音声録音機
Moo0 音声録音機は使いやすい音声レコーダーとして、PC音やマイク音を簡単に録音できます。音声録音機能しか備えませんが、インターフェースが分かりやすくて誰もが簡単に利用できます。Viber通話を無料かつ手軽に録音する初心者なら強くお勧めします。
メリット:
1.完全無料で利用できます。
2.マルチ言語や77種類のスキン変更に対応できます。
3.他ソフトにない機能として、「音声の増幅」機能が付いています。
4.音声カットや無音カット機能を用意し、自動録画開始・停止タイマーもあります。
デメリット:
1.Macには対応不可能です。
2.特別な処理技術を活用しておらず、高品質・高速度の記録はできません。
3.音声しか記録できず、録音の出力形式はMP3とWAVに限っています。

Moo0 音声録音機
ソフトの比較
| Aiseesoft スクリーンレコーダー | Moo0 音声録音機 | |
|---|---|---|
| 対応出力形式 | 汎用の音声・動画形式 | MP3/WAV |
| 対応OS | Windows/Mac/Vista/XP | Windows/Vista/XP |
| 付属機能 | 1.音声:音声カット、音声確認、マイクノイズ降り、マイク強化、エコーキャンセラー 2.動画:編集機能、プレビュー、ウインドロック、エリア設定 3.スクリーンショット |
音声増幅、音声カットや無音カット機能、自動録画開始・停止 |
| 効果性 | 最新加速技術や「ブルーライト」リアルタイムHDビデオエンコード技術を採用することで、高品質・高速度の記録が可能 | 特に効果を向上させる技術がなし |
| 便利性 | インターフェースが直感的で、操作やすい | 使い勝手の良いUIを備える |
スマホフォンでViber通話をキャプチャーする方法
【iPhone向け】「ボイスメモ」を活用
iPhoneでViber通話を録音したいなら、iPhoneの標準録音アプリ「ボイスメモ」を利用すればいいと思います。このアプリではインストール不要で、簡単にViberの音声通話を録音することができます。まずは、ホーム画面にある「ボイスメモ」アプリを起動し、赤い録音ボタンを押すことで、Viber通話を録音し始めます。波形部分を上にスワイプして、「再録音」ボタンを押すと、新しい録音を再開できます。録音を完了したいなら、赤の四角いボタンをタップして、録音したファイルは自動的に保存されます。
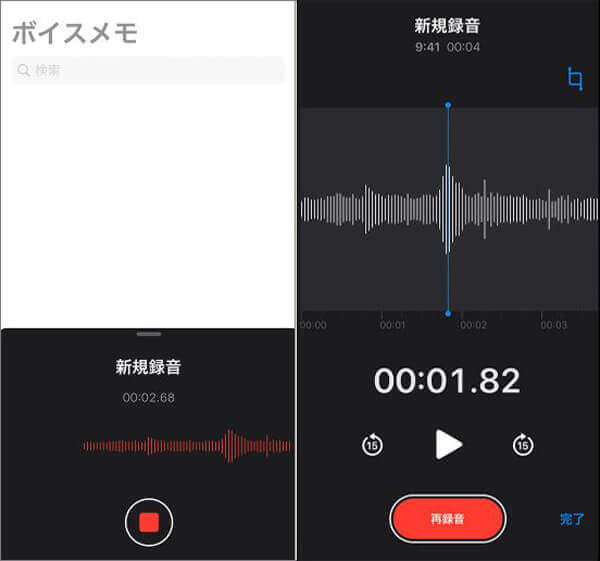
「ボイスメモ」
【Android向け】AZ Screen Recorderで録音
多くのAndroidスマホには録音機能が搭載されていないため、第三方のレコーダーアプリが必要となります。ここでは、「AZ Screen Recorder」というAndroidフォン専用の録画・録音アプリをお勧めします。このソフトではViber通話を簡単に録画できます。
まずはAZ Screen Recorderソフトウェアをダウンロード・インストールして実行します。画面上部のタブを「設定」に切り替え、「音声の録画をする」で音声を有効化します。次に、Viberで電話をかけ、ビデオアイコンをタップして、録音を開始します。録音が終わったら、赤い停止ボタンをタップすればいいです。
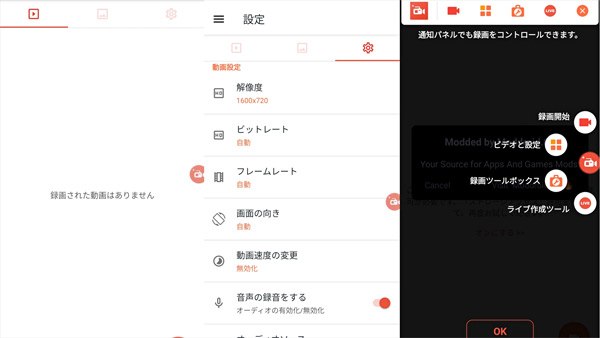
AZ Screen Recorder
よくある質問(FAQ)
質問 1: 上記のスマホアプリ以外に、他の録音アプリはありませんか?
答え 1: iPhoneのユーザーなら、iOS 11以降に追加された「画面収録」でもViber通話を簡単に録画することもできます。他にボイスレコーダーやiTalk Recorderなどインストールする必要のあるアプリもお勧めします。Androidのユーザーなら、PCM録音、ディクタフォンなどはいい選択だと思います。Androidで音声を録音するより多くの方法を知りたいなら、 Android用のボイスレコーダーアプリまでご参考しましょう。
質問 2: Viber 通話画面を録画するソフトはありますか?
答え 2: はい、ありますよ。パソコンで録音したいなら、上記のAiseesoft スクリーンレコーダーならいい選択だと思います。他にはロイロゲームレコーダーやRenee Video Editor Proやなどの使いやすいソフトもお勧めします。スマホで録画する場合、他の録画ソフトをインストールすることなく、iPhoneの「画面収録」機能を直接に使えばいいと思います。Androidのユーザーなら、上記のAZ スクリーンレコーダーが利用可能です。
質問 3: 録音した複数のViber 通話を結合したりできますか?
答え 3: はい、できますよ。音声結合機能を搭載するソフトを使えばいいです。プロの音声編集ソフトなら、 Aiseesoft 動画変換 究極をお勧めします。このソフトを起動した後、Viber 通話の録音を「変換」画面に追加して、右下の「一つのファイルに結合」にチェック入れして、「すべて変換」をボタン押せばいいです。その強力なソフトでは、音声・動画を結合できるほか、音声を他の形式に変換したり、音声品質を向上させたり、音声サイズを圧縮したりこともできます。インターフェースが分かりやすくて初心者でも簡単に使えます。また、ほかにはMP3 Joiner、clideo Audio Joinerなどの使い勝手の良いソフトもお勧めします。
結論
以上はViber通話を録音する方法と必要なレコーダーをご説明しました。スマホでViber通話を記録したいなら、iPhoneの「ボイスメモ」か「画面収録」機能を直接に使えばいいです。Androidスマホのユーザーであれば、ほかの録音アプリをインストールする必要があります。PCで簡単に録音したい場合、Moo0 音声録音機という無料のソフトだけでは十分です。また、Viber通話を素早いかつ効率的よく録音したり、他の記録機能を体験したりしたい方は、使いやすさと高性能を両立できるAiseesoft スクリーンレコーダーをお勧めします。各方法・ツールには、それぞれのメリットやデメリットがあり、どちらが一番良いかは断言できません。どうぞお必要に応じて自分に適したレコーダーをご選択ください。

