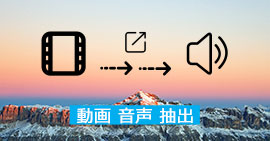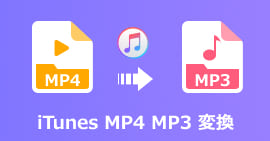DRMを無効にしてApple Musicの曲を録音する方法
Apple Musicの曲を録音するには、DRM保護を解除する必要がありますので、続いてはApple Musicの曲を録音する方法を具体的に紹介します。
Apple Music(アップルミュージック)は、Appleが提供する定額制音楽配信サービスです。月額980円を払えば、個人でApple Musicの曲を楽しんで、オフライン再生のためにダウンロードすることができます。ただし、Apple Musicの音楽がDRM保護に付与されているので、退会したら、ダウンロードした曲が聴けなくなります。
では、Apple Music音楽のDRMを無効化すれば、会員ではなくでも、ダウンロードした曲が再生できるのではないでしょうか。そこで、今回はApple Musicの曲を録音してDRMを解除する方法をご紹介したいと思います。

MP3 結合
Apple Musicとは
Apple社が提供する月額980円の定額制音楽ストリーミングサービス。様々な機能で日に日にユーザー登録数が増えている。「For You」では、自分だけのためにカスタマイズされたオススメアーティストやプレイリストが表示される。「Connect」では好きなアーティストの最新情報を手に入れることができ、アーティストが自分の作品、インスピレーションなどをファンへ配信する機能。アーティストの投稿にコメントを残すこともでき、他のSNSにはないファンとアーティストの交流ができる。リスナーだけでなく、ミュージシャンのための機能でもある。またラジオ機能では、厳選されたトップDJによって毎日24時間、ロサンゼルス、ニューヨーク、ロンドンのスタジオから最新のヒットチャートが世界100か国以上に向けてオンエアされている。
※音楽の録音につきましては、動作検証がされておりますが、各サイトの仕様は日々変更されており、すべての環境での音楽保存を保証するものではございません。
※Apple Musicなどの音楽配信サービスのコンテンツは著作権を有しています。あくまで個人の鑑賞用であり、無断での転用は禁じられています。またAudialsはApple Musicとの提携は結んでおらず、こちらのコンテンツはお客様の使いやすさ向上のためのページであり、本製品を宣伝するものでは一切ございませんのでご了承ください。
Apple Musicの曲を録音できるソフト
ここで、Apple Musicを効率的に録音できるソフト、Aiseesoft Apple Music変換ソフトをご紹介したいと思います。Aiseesoft Apple Music変換ソフトを使えば、Apple Musicの曲をそのままデジタル録音してDRMを解除できます。録音した曲はMP3、M4A、AACなどとして元音質で保存可能です。また、最大16倍高速で複数の音楽ファイルを録音もできます。他の同様録音ソフトより、遥かに優秀な機能を持っています。Windows 版と Mac版を用意しています。お気軽に体験してみてください。
ソフトを実行したら、画面にある「変換」オプションをタップし、真中または左上の「ファイルを追加」をクリックして、結合したいMP3ファイルを順に選択して、ロードしましょう。読み込んだ各ファイルの必要部分のみを切り出して(トリミング)結合することも可能です。
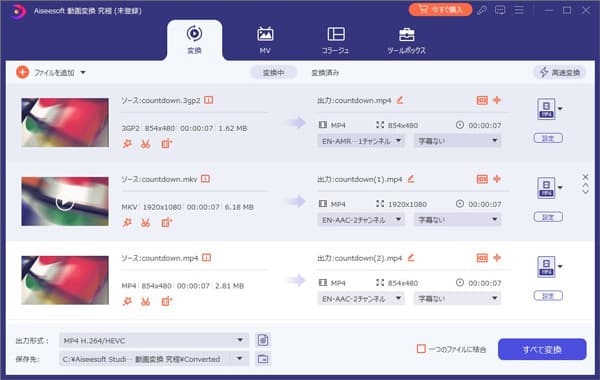
MP3 追加
追加されたMP3ファイルをクリックして確認できます。それから「出力形式」をクリックしてエクスポートしたい音声ファイルの形式を選択しましょう。次にボトム欄に「保存先」から出力音声ファイルの保存先を選択して、「一つのファイルに結合」をチェックにして、変換ボタンをクリックしたら、これらのMP3ファイルを結合できます。
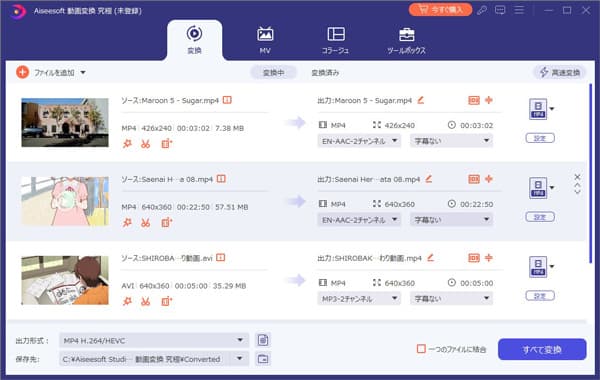
MP3 結合
- 500+ の動画・音声フォーマットを変換できる 。例えば:MPG動画をMP4に変換、M4AをMP3に変換、AVCHD MP4 変換などをサポートします。
- 強力な動画編集機能で、動画をフィルター追加 & 効果編集、字幕 & オーディオトラックを調整できます。さらに動画をカット、結合も対応しています。
- 動画サイズを圧縮、動画・音声メーターデータを変更、GIFを作成することもできます。
Apple Musicの曲をCDに焼く方法
方法1:録音でApple Musicの曲をCDに焼く
Apple Music の曲を MP3 に変換保存するためには、録音という方法があります。具体的には、Apple Music の曲を再生しながら録音ツールを利用して録音することで、楽曲を保存します。その後、ある音声変換ソフトを使って保存される音声ファイルを MP3 ファイルに変換します。最後に、CD 書き込みソフトを使って MP3 ファイルを CD に焼きます。
しかし、録音された曲が元の曲に比べると、音質が大幅に落とす可能性もあります。それに、非常に手間がかかるし、時間の無駄にもなります。ですから、録音するやり方は、お勧めしません。
方法2:Windows Media Playerを使って、Apple Musicの曲をCDに焼く
まずOnline Audio Joiner のページにアクセスしてください。「トラックの追加」をクリックし、結合したいファイルを選択します。
* Windows Media PlayerはWindows のパソコンに標準で付属している多機能メディアプレーヤーであるため、別にインストールする必要がありません。
書き込むディスク(CD-R など)を挿入します。
「書き込みオプション」をクリックして、表示された一覧から「オーディオ CD」をクリックします。
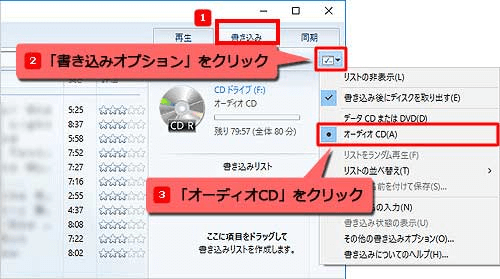
Windows Media Player~曲をCDに焼く
画面左側から「音楽」をクリックします。
先変換された Apple Music の曲を「書き込みリスト」欄にドラッグ & ドロップします。
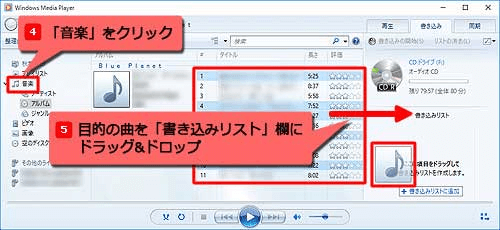
Windows Media Player~曲をCDに焼く
曲名を右クリックし、表示された一覧から「上へ移動」または「下へ移動」をクリックすることで曲を並び替えます。
「書き込みリスト」に目的の曲が表示されていることを確認し、「書き込みの開始」をクリックします。
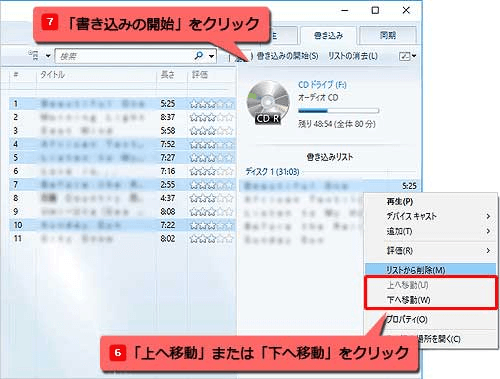
Windows Media Player~曲をCDに焼く
「書き込み中」と表示されたら、しばらく待ちます。書き込みが完了すると、自動で CD の取り出し口が開きます。以上で Windows Media Player を使って、Apple Music の曲を CD に焼く操作が完了です。
方法3:iTunes を使って、Apple Musicの曲をCDに焼く方法
Step 1:iTunesで、新規プレイリストを作成し、先変換された Apple Musicの曲を新規プレイリストに追加します。
Step 2:空のディスクをセットします。
Step 3:左側から作成したプレイリストを右クリックして、メニューから「プレイリストからディスクを作成」を選択します。
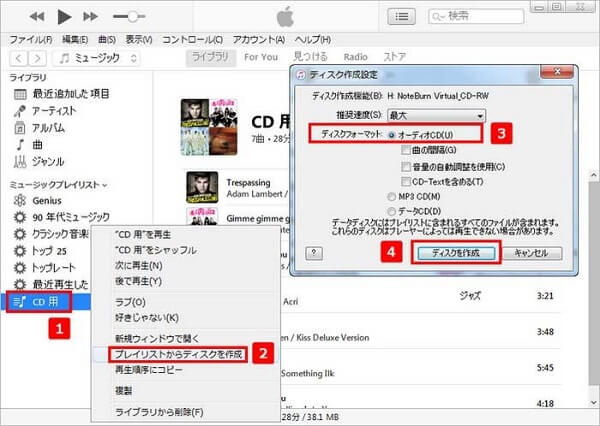
Windows Media Player~曲をCDに焼く
Step 4:ディスクフォーマットを選択します。
Step 5:「ディスクを作成」をクリックします。
ディスクの作成には数分間かかることがあります。ディスクの作成は、進行状況バーの横にあるキャンセルボタンをクリックしてキャンセルできます。ただし、CD-R または DVD-R ディスクを使用している場合、キャンセルするとそのディスクは使えなくなります。
また、プレイリストに含まれている項目の容量がディスクの容量を越えている場合は、1 枚のディスクに収まるだけの項目が書き込まれた後、残りの項目を書き込むために新しいディスクを挿入するよう求められます。オーディオ CD を作成する場合は、最後に作成したディスクのみにトラック情報(曲のタイトル、アーティスト、およびアルバム)が含まれます。ほかの CD 内の曲は、トラック番号(「トラック 01」、「トラック 02」など)だけが示されます。
これまでは、Apple Music の曲を録音して DRM を無効にする方法及びApple Music の曲を CD に焼く方法のまとめです。
推薦文章