ストリーミング動画を保存、再生する方法
ストリーミング動画を再生した後、パソコンに保存したですが、方法が分からず、悩んでいますか。ご心配しないでください。このページには、YouTubeやニコニコなどのストリーミング動画を保存、再生する方法について、ご紹介いたします。
普段、YouTubeやニコニコの生放送などの動画配信サイトで動画を鑑賞する際、実はストリーミング動画を再生すると言えます。ストリーミング再生とは、データを読み込みながら同時に再生する方式です。つまり、ネットワーク接続の場所でないと、ストリーミング再生が実現できないです。
「ストリーミング」と「ダウンロード」の違いは何なのでしょう?
動画配信サイトなどによく見られる「ストリーミング」と「ダウンロード」の違いがよく分かりません。
ストリーミング再生方式以外、事前にダウンロードしたファイルを再生するダウンロード型の配信方式もあります。「ストリーミング」と「ダウンロード」の違いとして、パソコンに保存できるかどうかです。そのため、好きなストリーミング動画をパソコンに保存して、再生することに困っている人が少なく無いです。そこで、この文章では、ネット接続の状態でなくても、ストリーミング動画を再生できる方法を紹介したいと思います。

ストリーミング再生 保存
ストリーミング配信サイト
世界で有名なストリーミング配信サイトです。
リアルタイムで配信される映像を視聴しながら、コメントやアンケートを楽しめます。
様々なチャンネルネットワークで構成されている動画共有サービスを提供するサイトです。
パソコン、スマートフォン、タブレットなどで利用できる生中継、番組を楽しめます。
ダウンロードする方法
YouTubeやニコニコのような有名な動画配信サイトなら、動画ダウンロードソフトを使えば、簡単に動画をパソコンに保存できます。そこで、皆さんに使いやすい動画ダウンロードソフト動画 ダウンロードを推薦いたしましょう!
このソフトはオンラインビデオウェブサイトから動画をダウンロードでき、またiPhone/iPad/iPodなどのデバイスに対応し、再生できます。その使い方として、好きな動画のURLを利用すれば簡単に動画をパソコンに保存できます。
ストリーミング 録画
YouTubeのようなサイトならまだしも、マイナーサイトなら、ダウンロード出来ないケースが多いです。また、ライブや生中継をダウンロードするのは無理です。その時、動画を録画すればいいです。そこで、ダウンロード不可能なストリーミングを録画できるAiseesoft スクリーンレコーダーを使ってみましょう!
ステップ 1録画モードでエリアを設置
インタフェースで「スクリーンレコーダー」を選択して、動画の大きさに応じて、録画範囲を設定してください。
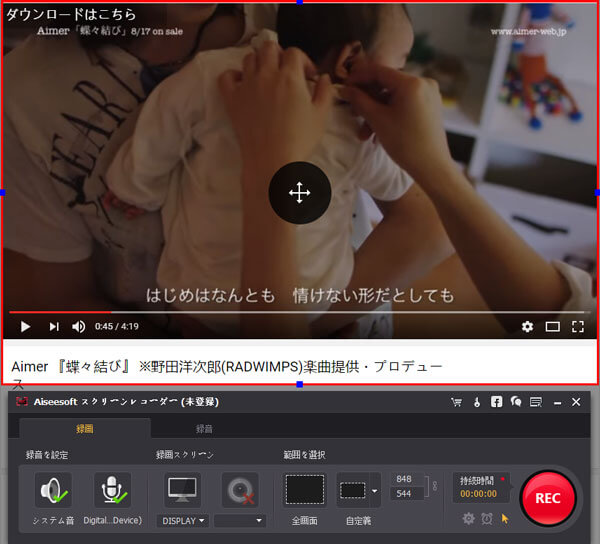
エリアを設置
ステップ 2録画した動画を保存
録画する範囲を設定した後、「REC」ボタンをクリックすれば、ストリーミングの録画が開始できます。そして、停止のボタンを有効にすれば、録画した動画が保存できます。
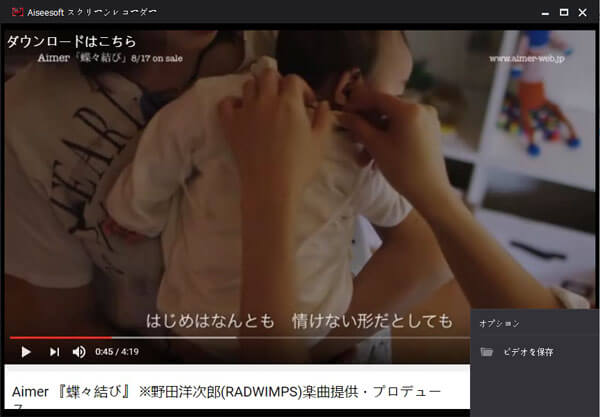
録画した動画を保存
結論
このソフトは簡単にパソコンで再生する画面を録画することができ、またマイク音とシステム音をお必要に設定できます。その他、音声だけを録音することも可能です。操作も簡単で、生放送をパソコンに保存して、今後パソコンや携帯でストリーミング動画を再生したい方にはもとっも向いていると思います。
