1台のパソコンで複数のiPhoneバックアップ取る方法
複数のiPhoneを持つユーザーなら、デバイスのデータを保護するために、1台のパソコンで複数のiPhoneバックアップを作成する気があるかもしれません。で、どうすれば1台のパソコンで複数のiPhoneをバックアップできますか。
「iTunesで複数のiPhoneバックアップを取りたいですが、方法がわからないです。複数のiPhone iTunesバックアップを作成できる方法あれば、教えてください。」
「一つのPCで複数のiPhoneのバックアップをとることは出来ますか?機械音痴なので、わかりやすくて、iTunesで複数のiPhone バックアップを取れる方法、お願い致します。」
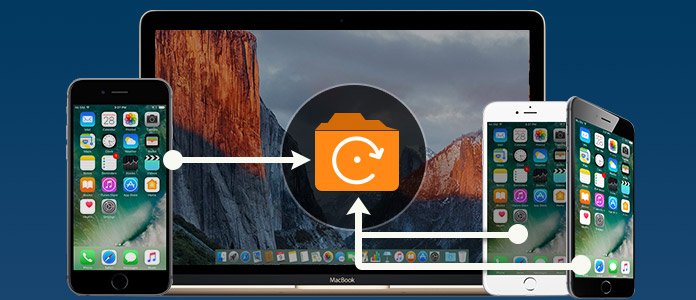
iPhone バックアップ 複数
iTunes経由で複数のiPhoneバックアップを作成
ステップ 1まずは、一つのiPhoneをバックアップします。
ステップ 2バックアップしてから、iTunesを閉じます。そして、「shift」キー(Macユーザーなら、「option」キー)を押すままに、下記のような画面ができ、新規ライブラリを作成できます。より良く管理するために、新しいライブラリに名前をつけて保存してください。

iPhone バックアップ 複数
ステップ 3次回から例のライブラリを起動しようとしたいなら、最初と同じく、「shift」キーを押しながらiTunesを起動して、「ライブラリを選択」をクリックしてください。すると、開いたライブラリを選べる画面に入りますので、作成したライブラリファルダ->iTunes Library(.itl)の順次に沿って開いてください。これで作成したiTunesライブラリを開くことができます。
ステップ 4注意すべきなのは、作成したライブラリの環境設定を二箇所変更する必要があります。つまり、iTunesのメニューバーの「編集」->「設定」->ライブラリ名を変更しておいてください。そして、「詳細」タブをクリックして、上から2番目の「ライブラリへの追加時にファイルを[iTunes Media]フォルダにコピーする」という選択のチェックを外してください。そうすれば、これから、CDなどからiTunesに曲を追加する時に、作成したライブラリに影響を与えることが避けられます。
環境設定が設定し終わったら、バックアップをiPhoneに同期したりすることができます。それに、以上のように、1台のパソコンのiTunesで複数のiPhoneのバックアップを取ることができます。
FoneTrans経由でパソコンで複数のiPhoneバックアップを作成
FoneTransはiTunesより使いやすくて、便利なiPhone バックアップソフトウェアとして評判が良いです。このソフトにより、複数のiPhoneのバックアップをそれぞれ取ることができます。
ステップ 1複数のiPhoneバックアップを取るために、FoneTransを無料ダウンロード、インストールして、実行します。
ステップ 2一つのiPhoneをUSBケーブル経由でパソコンに接続します。すると、FoneTransは自動的にiPhoneのことを検出できます。
ステップ 3インタフェースの真下にある「フォルダに」ボタンをクリックして、保存先を設定することでiPhoneをパソコンにバックアップできます。
ステップ 4一つのiPhoneをバックアップしてから、パソコンから切断してもう一つのiPhoneをパソコンと繋いで以上と同じように操作してください。
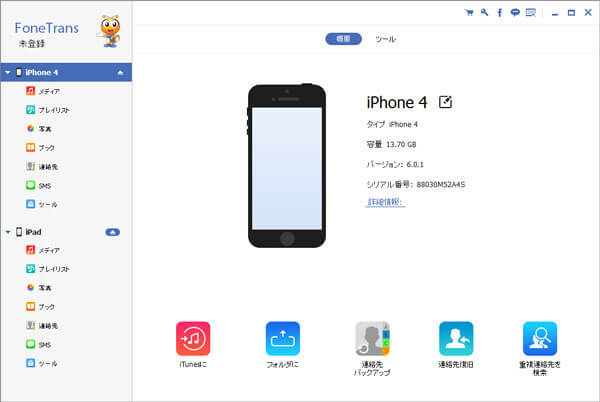
iPhone バックアップ 複数
結論
FoneTransはiPhone、iPad、iPodなどほぼすべてのモデルをサポートしていて、Windows Vista/XP/7/8/8.1/10などに対応でき、Mac版もあり、優れるiTunes代わりソフトです。
以上は1台のパソコンで複数のiPhoneのバックアップを作成する方法のご紹介です。どうか、お役に立てるように。