7つの方法でラインが開かない・動かない不具合を解消対処法
今老若男女を問わず、日常生活によく使われるLINEは通話アプリとして、簡単にコミュニケーションを取り、会話を面白くさせます、とても便利なツールといえるでしょう。でも、よく使っているラインが急に開かなくなった!起動画面のままでラインが使えなくなったりすることに遭ったことがありますか?
この前、iPhoneをアップデートした後、ラインがすぐ落ちてイライラしました、早速ネットでラインが開かない時の解消法を探してみました。そこで、このページでLINE開かないという不具合への9つの対処法を紹介しましょう。

ライン 開かない
LINE開かない iPhone篇
1.LINEアプリを再起動
LINEで会話する途中で他のアプリを立ち上げたりすると、LINEの姿が消え、バックグラウンドで引き続き運行しています。そこで、ラインが開かない時、LINEアプリを完全終了してからアプリを再起動してください。ホームボタンを長押しして、バックグラウンドで待機状態のラインアプリを下から上にスワイプしてアプリを終了してください。そしてラインを再起動してください。
2.iPhoneの通信環境を変更
iPhoneの通信環境が不安定である場合、ラインが開かない・起動しない可能性があります。その時、Wi-Fiをオンやオフにしてください。或いは、設定アプリのモバイル通信でモバイル通信をオンにしてください。でも、モバイル通信をオンにした場合、通信制限がかかっていることもあります。契約していた通信量を超えた際、料金を支払って制限を解除してください。
3.LINEアプリをアップデート
LINEアプリにバグが発生してしまった場合、アプリが立ち上げない・開かないことが多いです。この場合、App StoreのアップデートでLINEの利用可能なバージョンがあるかどうかを確認してください。アップデート可能な場合、ラインを最新バージョンにアップデートして開けるかどうかを確認します。
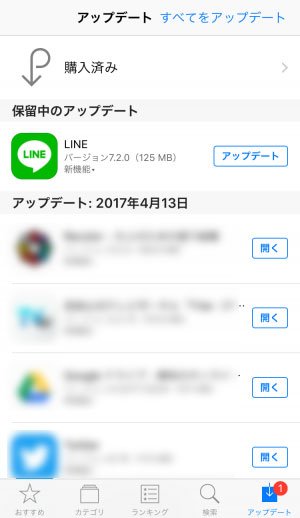
LINEアプリをアップデート
4.履歴やキャッシュを削除
iPhone内の容量は他のアプリにいっぱい食われ、メモリ不足である場合、ラインが容量の問題で開かない不具合が出るかもしれません。この場合、一番簡単なのはSafariの履歴とキャッシュを削除すれば、ラインを起動する容量が出てきます。
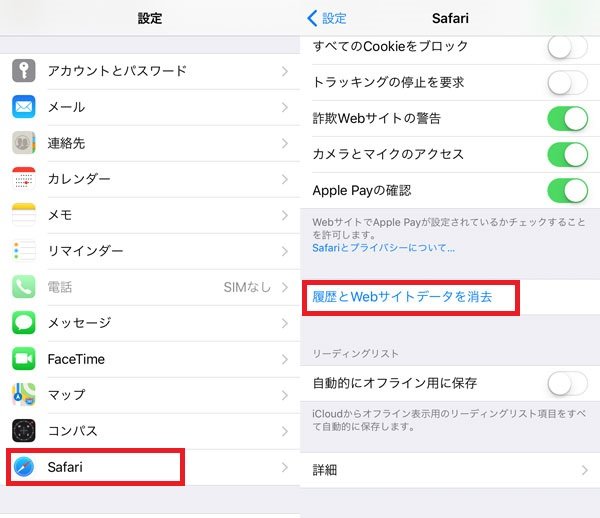
キャッシュを削除
5.不要なデータを削除
Safariのキャッシュを削除しても容量が足りない場合、iPhone内の写真や動画、音楽をパソコンに移行して、iPhoneからそれらのデータをクリアするのがお薦めです。ここでiPhoneからパソコンにデータの移行に役立つFoneTransがお薦めです。USBケーブルでiPhoneとパソコンを繋げば、選択したデータを移行できます。パソコンからのデータ転送も可能です。
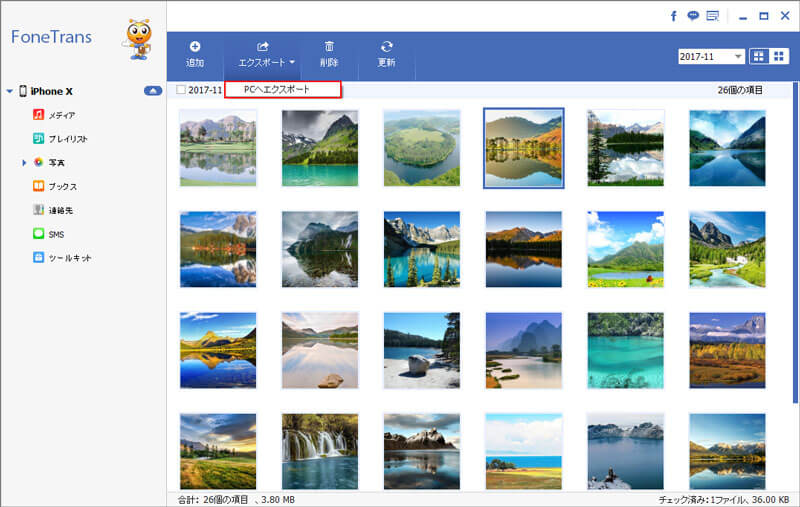
iPhone アルバム パソコン
6. LINEの着せ替えを元に戻す
LINEはデフォルトテーマを使うほか、また自分の好きなようにライン画面をカスタマイズする着せ替え機能も利用できます。でも、これもLINEアプリを不安定にさせる可能性もあります。この場合、自分で設定した着せ替えをデフォルトに戻せば、LINE開かない問題を改善することがあります。
7. 低電モードを解除
外に出る際、電量の消耗を減らすため、iPhoneを低電モードに設定する習慣があります。また、iPhoneの電量が少ない際、「バッテリー残量が少なくなっています」とのメッセージが出てきて、不意に低電モードにしたこともあります。低電モードである場合、一部のアプリが起動できない可能性があります。そこで、iPhoneは低電モードにした場合、それを解除してください。
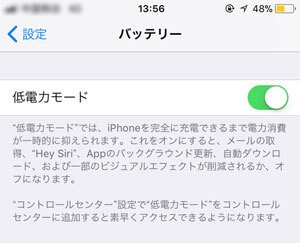
低電モードを解除
8.iPhoneを再起動
iPhoneに不具合が発生した時、iPhoneを再起動すれば、問題がよくなることが定番です。そこで、ラインが開かない際、iPhoneを再起動してLINEの不具合を解消できるかどうかをチェックしてください。
iPhone 8以前のiPhoneを再起動する場合、上部のサイドボタンをスライダを表示されるまで押し続けます。そしてスライダをドラッグして電源を切ります。デバイスの電源が切れたら、上部のサイドボタンをApple ロゴが表示されるまで押し続けます。 iPhone Xの場合、サイドボタンといずれかの音量調節ボタンを長押しして電源を切ります。それから、イドボタンをもう一度、Apple ロゴが表示されるまで押し続けます。
LINE 開かない Andorid篇
1. LINEを再起動
LINEだけでなく、他のアプリも起動できない・立ち上げない問題が出る際、アプリを再起動するのが定番の解決方法です。一旦Androidでライン開かない場合、まずアプリを再起動してください。Android端末下にあるボタンをタップすると、マルチタスク画面が表示されます、バツイメージのボタンをタップ、或いは左右スワイプしてLINEを終了します、それからホーム画面でラインを起動します。
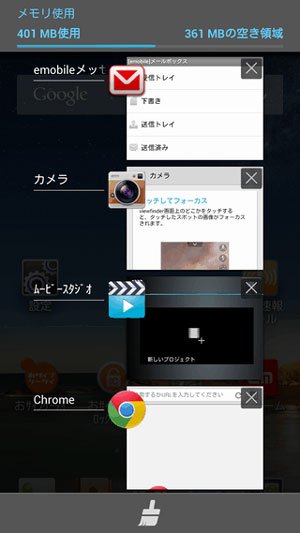
LINEを終了
2.不要なアプリを終了・削除
LINEみたいなアプリを運行する際、結構スマホのRAMの容量を使っています。スマホのRAMが1GBである場合、複数のアプリを立ち上げると、Androidスマホがカクカクの感じがします。この場合、ラインが開かないのはよくあることです。この場合、使わないアプリを終了させてください。或いは、Android端末から削除してください。 Androidメモリが少なく、LINEが使えないケースも考えられますので、その場合、不要なデータやアプリを削除してください。
3.LINEをアップデート
LINEアプリにバグが発生した際、アプリが落ちたり、起動できないことがよくあります。この場合、LINE側もバージョンをアップデートして、バグを修正しますので、スマホにインストールしたLINEが最新ではない場合、LINEをアップデートしてください。設定の「LINEについて」まで利用可能なLINEがあるかどうかを確認します。もし、既に最新バージョンである場合、依然として開かないなら、開発側が解決バージョンをリリースするまで待つしかありません。
4.LINEトーク履歴を削除
LINEを起動して、「トーク・通話」で「すべてのトーク履歴を削除」をタップしてLINEトーク履歴を削除してください。LINEのキャッシュを削除したいなら、設定の「アプリ」までLINEのデータを削除します。
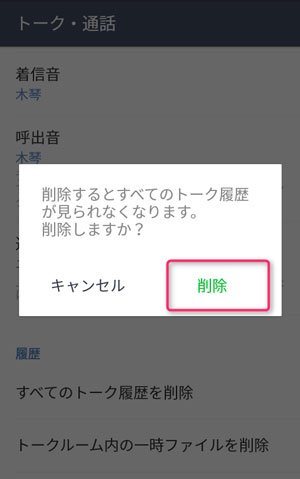
LINEトーク履歴を削除
注:LINEトークを削除する前に、まずトーク履歴をバックアップしてください。
5. Androidを再起動
iPhoneと同じ、ラインが開かない時端末を再起動するのが定番の一つです。電源ボタンを長押し、「再起動」をタップしてください。しばらくしてAndroidを起動した後、改めてLINEを起動します。
6. Android OSをアップデート
スマホのOSに不具合が発生した際、OSバージョンをアップデートして問題を解決するかもしれません。設定アプリの「システム更新」や「端末情報」で利用可能なAndroid OSにアップデートしてください。
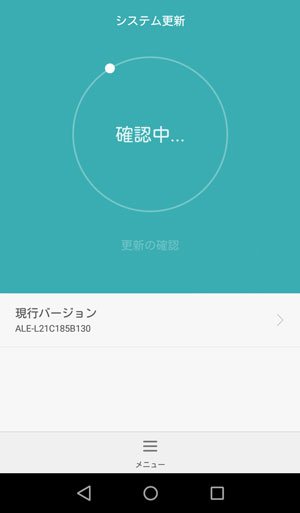
Android OSをアップデート
以上はライン開かない問題への対策でした。もし、不意にLINEトークを削除してしまったら、ライントーク履歴を復元する方法まで失ったLINEトーク履歴を復元してみてください。