iPod ボイスメモアプリの使い方と保存
ボイスメモは音楽好きな方にとっては自分の歌う唄を録音して保存したり、出会った印象に残る声を音声ファイルとして録音したりすることも可能です。本文では、このページではiPodボイスメモの使い方と管理方法を紹介します。
ボイスメモはiPhone標準搭載の録音アプリだけでなく、iPodにも搭載されています。iPodは主に音楽を聞くiOSデバイスとして、機能的にはほぼiPhoneと同じです。特に音楽好きな方にとっては自分の歌う唄を録音して保存したり、出会った印象に残る声を音声ファイルとして録音したりすることも可能です。更にメモ帳の代わりに音声ファイルの形で日常の出来事を記録することも簡単です。では、このページではiPodボイスメモの使い方と管理方法を紹介します。
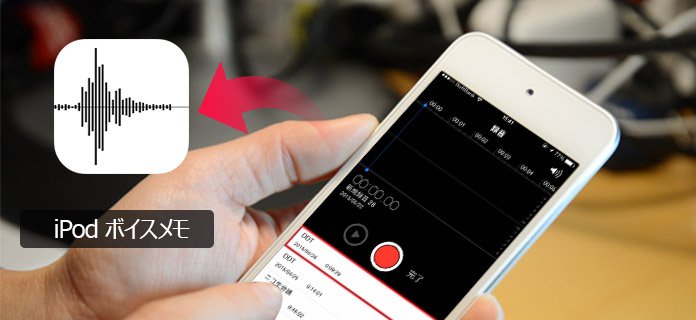
iPod 写真 取り出し
iPod ボイスメモの使い方
1.iPod ボイスメモの録音方法
ステップ 1iPodのホーム画面でボイスメモアプリをタップして起動してください。
ステップ 2録音の準備ができた後、白い線で囲まれた赤いボタン![]() をタップして録音が開始します。一時録音を停止するには白黒線で囲まれたボタン
をタップして録音が開始します。一時録音を停止するには白黒線で囲まれたボタン![]() をタップしてください。
をタップしてください。
ステップ 3録音が終った後、ボタンの右にある「完了」をタップしてください。ボイスメモに名前を入力して保存してください。これで、iPodでボイスメモの録音が完了です。

iPod ボイスメモ 作成
注:iPodボイスメモで録音する際、内蔵マイクを使っています。より良い音質でステレオ録音するにはiPod対応の外付けステレオマイクを使う必要があります。
2.iPodボイスメモを編集
録音中iPod ボイスメモをチェック
1.録音中、既に録音した部分をチェックしたいなら、![]() ボタンをタップして、録音を一時中止してください。
ボタンをタップして、録音を一時中止してください。
2.青い縦線を左右に移動して聞きたい位置にラインを合わせます。そして再生ボタンをクリックすれば、録音した部分をチェックすることができます。
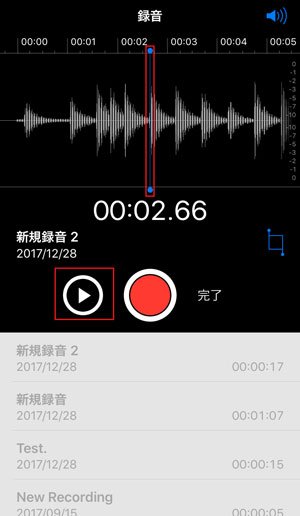
iPod ボイスメモ 再生
iPod ボイスメモをカット、削除
1.録音したiPodボイスメモの必要な部分をカット、削除したいなら、録音したボイスメモをタップして「編集」を選択してください。
2. ![]() をタップして、2本の赤いラインが表示されます。この二本の赤いラインをドラッグしてカットや削除する部分を設定します。全てが終った後、「削除」や「トリミング」をタップします。
をタップして、2本の赤いラインが表示されます。この二本の赤いラインをドラッグしてカットや削除する部分を設定します。全てが終った後、「削除」や「トリミング」をタップします。
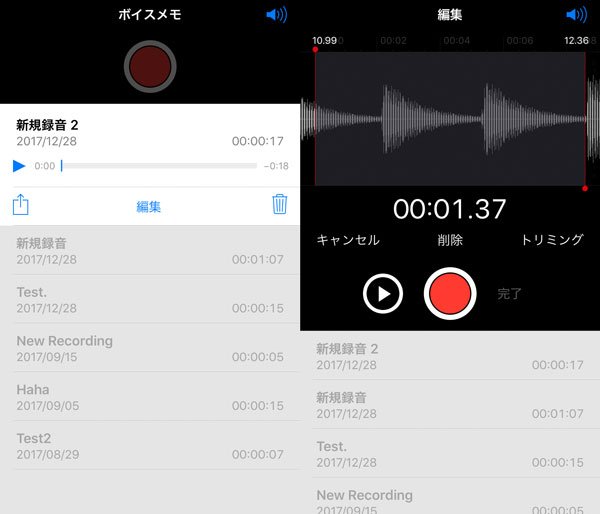
iPod ボイスメモ 編集
ボイスメモを削除
削除したいボイスメモをタップして、ゴミ箱を選択すれば、iPodのボイスメモを削除できます。複数のボイスメモを削除した場合、左上の「編集」ボタンをタップして簡単に複数のボイスメモを削除します。
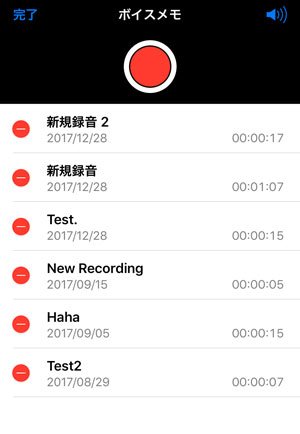
iPod ボイスメモの転送方法
iPod上のボイスメモをパソコンに転送して再生したりする場合、電子メール、iTunes等を使ってパソコンに保存できますが、メールサイズの容量制限等のことにより、操作は難しくなることもあります。そこで、皆さんに簡単にiPod上のボイスメモをパソコンに転送るAiseesoft社のFoneTransを推薦します。ボイスメモだけでなく、iPodから音楽をパソコンに取り込んだり、パソコンからボイスメモや音楽ファイルをiPodに転送したりすることができます。勿論、iPodだけでなく、iPhoneボイスメモの転送も可能です。
ステップ 1iPod ボイスメモソフトをダウンロード
下記のダウンロードボタンをクリックしてこのデータ転送ソフトをダウンロードしてください。MacでiPodボイスメモを転送したい方もこのソフトをご利用ください。
ステップ 2iPodをパソコンに接続
ソフトをダウンロードした後、パソコンにインストールして実行してください。そしてUSBケーブルでiPodをパソコンに繋げてください。
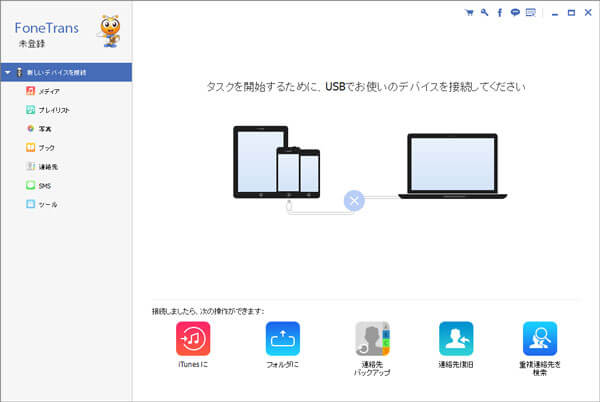
iPodとパソコン 接続
ステップ 3ボイスメモを選択、転送
iPodをソフトに認識された後、全てのデータがカテゴリごとに分類されます。メディアのカテゴリで「ボイスメモ」を選択してください。これでiPod上のボイスメモが全て表示されます。パソコンに保存するボイスメモを選択した後、「エクスポート」→「PCへエクスポート」か「iTunesライブラリへエクスポート」を選択します。
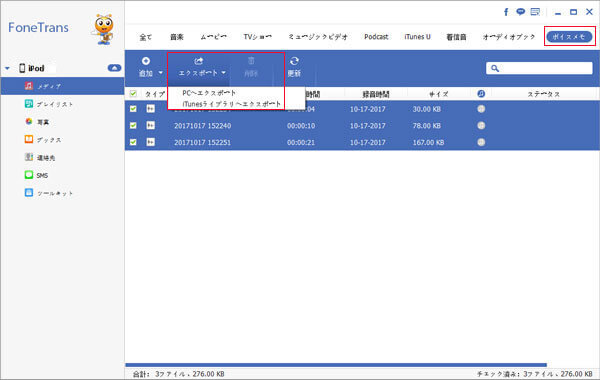
ボイスメモ 転送
結論
以上はiPodボイスメモの活用方法でした。iPodでボイスメモを録音して編集しえも、パソコンに保存してバックアップしたりするのも上記の内容が十分です。またiPodから写真を取り出したい方はiPod写真の取り出し方までご参考ください。