iPhoneのパノラマ写真をパソコンに移行
iPhoneでパノラマ写真を見るなら、スクリーンが少し小さいでしょう。では、よくパノラマ写真を楽しめるように、パソコンに転送しましょう。このページには、iPhoneのパノラマ写真をパソコンに移行する方法について、簡単にご紹介いたします。
専門カメラ要らずに、iPhoneの内蔵カメラアプリにより、美しい景色、記念すべき一瞬を撮れるなんて、ものすごく便利ですね。で、「パノラマ」という撮影モードがお分かりですか。そのパノラマモードで写真を取ったことがありますか。パノラマモードなら、全方位360度で写真を撮れます。iOS 6以上のOSを搭載しているiPhone 4S以降のiPhoneを利用すれば、パノラマ写真を撮ることができます。
ここでは、iPhoneのカメラでパノラマ写真を撮影する方法、およびパノラマ写真をパソコンに移行する方法をご案内いたしましょう。
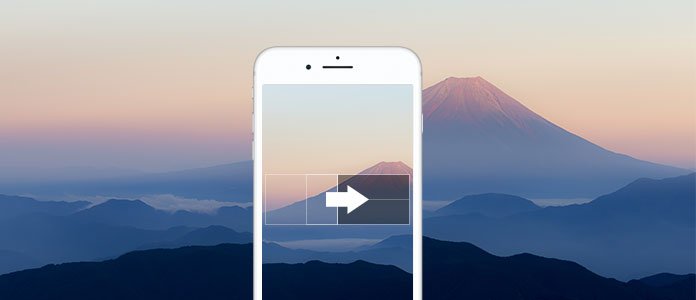
iPhoneパノラマ写真を転送
パノラマ写真を撮影する方法
ステップ 1iPhoneのホーム画面から「カメラ」アイコンをタップして、カメラを立ち上げます。画面の下部をスライドすると、「ビデオ」、「写真」、「スタエア」などの撮影モードが見え、その中から、「パノラマ」モードを選択できます。
ステップ 2撮影アイコンをタップして、撮影が始まります。iPhoneの画面に表示されているセンターラインに合わせて動かしてパノラマ写真を撮影できます。
ステップ 3最後まで移動すると、撮影が完了できます。カメラが360度アプリなので、反対方向に移動して撮影することもできます。
iPhoneパノラマ写真をPCに入れる
iPhoneで撮ったおもしろいパノラマ写真をパソコンに移して活用したいなら、どうすれば移行できますか。Aiseesoft FoneTransはiPhoneのカメラロールにある写真、動画、パノラマ写真などをパソコンにエクスポートすることができます。
ステップ 1FoneTransを無料ダウンロード
まずは、FoneTransを無料ダウンロード、インストールして、実行します。
ステップ 2iPhoneをパソコンに接続
USBケーブル経由でiPhoneをPCに接続して下さい。すると、このパノラマ写真を移行できるソフトは自動的にiPhoneのことを認識できます。
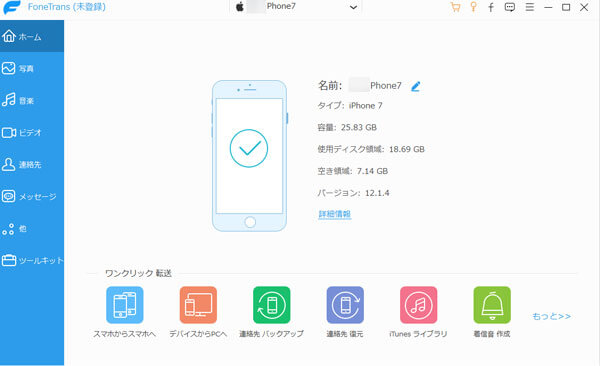
iPhoneを接続
ステップ 3iPhoneのパノラマ写真をPCに移す
iPhoneの全てのデータがカテゴリとして分類されますので、「写真」タブに入れたら、右画面では「カメラロール」、「パノラマ写真」、「ビデオ」、「フォトライブラリ」などのアルバムが見えます。「パノラマ写真」そのフォルダー、或いは、フォルダーにある特定なパノラマ写真を選択して、「エクスポート」->「PCにエクスポート」をクリックすることでiPhoneからパノラマ写真をPCに移行することができます。
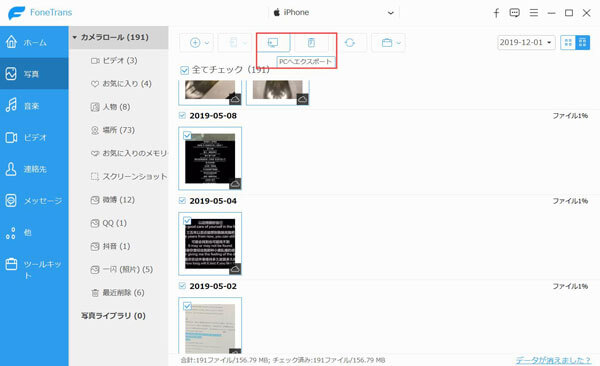
iPhone パノラマ写真を移行
結論
以上はiPhoneのパノラマ写真をパソコンに移行する方法のご紹介です。このFoneTransにより、iPhoneとパソコン間でデータを転送したり、iPhone、iPad、iPod touchなどのiOSデバイス間でデータを共有したり、iPhoneの連絡先を編集、iPhone動画を管理したりすることができて、超多機能で評判が良いです。必要なら、iPhone iPad間で写真を同期、iPhone動画を管理などをご参考下さい。これから、お使いのiPhoneのデータを管理したいなら、このソフトをお試しください。