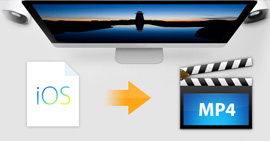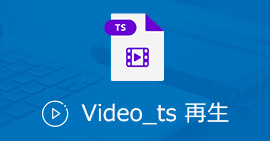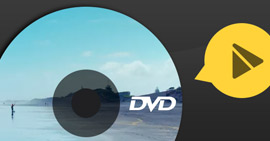ShowMoreの使い方及び代わりソフト
ShowMoreスクリーンレコーダーを知っていますか。実は、それは動画、ビデオを録画できるソフトです。ここで、ShowMoreスクリーンレコーダーの使い方および代わりソフトをみんなにご紹介いたします。
ShowMore Screen Recorderは、スクリーンショットを効果的にキャプチャし、画面のアクティビティを高品質のビデオとして記録できる、Windowsオペレーティングソフトウェアに最適な画面記録ソフトウェアの 1つです。この無料のShowMore Screen Recorderを使用すると、ビデオを録画してアップロード、ホスト、友人や家族と共有したり、セミナー、ウェビナー、プレゼンテーションなどで共有したりできます。ただし、この無料のWindowsスクリーンレコーダーは、Windows XP、Vista、7、8、8.1、10などのWindowsバージョン、および32/64ビット構成の両方と快適に互換性があります。
ShowMoreスクリーンレコーダーの使い方
ShowMoreスクリーンレコーダーとは
ShowMore Screen Recorderは、スクリーンショットを効果的にキャプチャし、画面のアクティビティを高品質のビデオとして記録できる、Windowsオペレーティングソフトウェアに最適な画面記録ソフトウェアの 1つです。この無料のShowMore Screen Recorderを使用すると、ビデオを録画してアップロード、ホスト、友人や家族と共有したり、セミナー、ウェビナー、プレゼンテーションなどで共有したりできます。ただし、この無料のWindowsスクリーンレコーダーは、Windows XP、Vista、7、8、8.1、10などのWindowsバージョン、および32/64ビット構成の両方と快適に互換性があります。
ShowMoreスクリーンレコーダーをダウンロード
Windowsシステム用のShowMore Screen Recorderの無料フルバージョンをダウンロードしてインストールし、ビデオを簡単かつ迅速に記録、アップロード、共有します。
ステップ 1まず、公式サイト (https://showmore.com/) からShowMoreをダウンロードします。
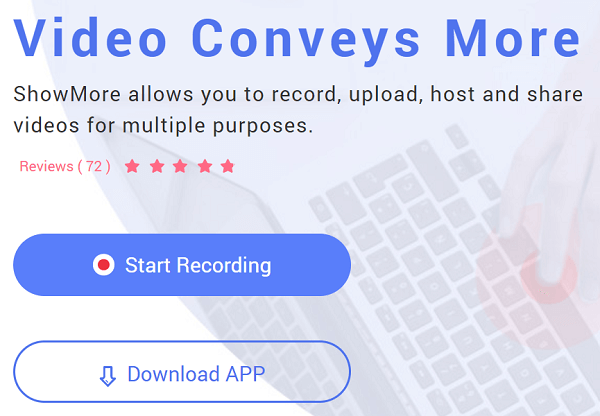
ShowMore 使い方 - ShowMoreをダウンロード
ステップ 2ダウンロードしたファイルをダブルクリックして、ユーザーアカウント制御が出たら、「はい」をクリックしてコンピューターへの変更を許可します。
ステップ 3それから、言語を選択して、ShowMoreのセットアップを開始するために、「次へ」をクリックします。
ステップ 4ShowMoreのライセンス契約書をよく読んで同意して、インストール先を選択して、スタートメニューフォルダを選んで、「インストール」を押します。
ステップ 5すると、ShowMoreのインストールが自動で進みます。インストールが完了したら、「次へ」をクリックして、出た画面で「完了」をタップすれば、ShowMoreをPCに入れられます。
ShowMoreの使い方と特徴
実は、ShowMoreの使い方は非常に簡単で、初心者でも気軽に操作できます。
このデスクトップ記録ソフトウェアは、Eラーニングビデオ、オンラインストリーミングビデオの記録、およびトレーニングビデオの記録に役立ちます。ただし、この無料のビデオキャプチャソフトウェアのシンプルで信頼性の高いグラフィカルユーザーインターフェイスにより、この無料のソフトウェアを簡単に使用できるため、初心者と経験豊富なプロユーザーの両方が、このソフトウェアのさまざまなツールや機能を簡単にナビゲートできます。友人や家族のプライベートビデオ通話を録画し、将来の思い出のために保存します。
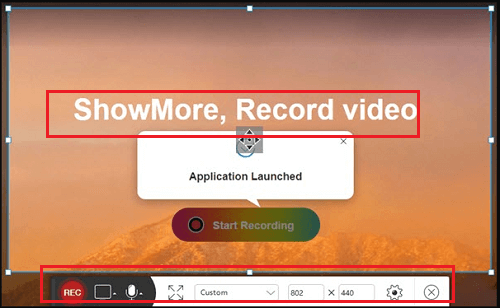
ShowMore 使い方
ShowMoreの代わりソフト
Aiseesoft社のスクリーンレコーダーは推薦に値するソフトです。このソフトは強大な功能が備えって、録音、画面キャプチャできる以外、ビデオ動画を高品質に録画できます。ビデオ録画する前に、様々な設定をニーズに応じて設置できます。そして録画中録画範囲を選択できますし、豊富な編集もできます。録画されたビデオはMP4、WMV、MOV、AVIなどの形式に保存され、動画再生ソフトで再生できます。いつでも録画したビデオを観賞できます。では詳しく使用手順を紹介しましょう。
ステップ 1 ビデオ録画ソフトを実行する
このスクリーンレコーダーソフトはMac、Winにも対応できますから、このビデオ録画ソフトをWin或いはMacにダウンロードして、インストールします。それからソフトを実行します。
ステップ 2ビデオを開き、録画範囲を選択
録画したいビデオを開きます。そしてスクリーンレコーダーソフトインタフェースに「動画レコーダー」をクリックします。全画面録画或いは特定のエリアだけ録画するかを選択してください。
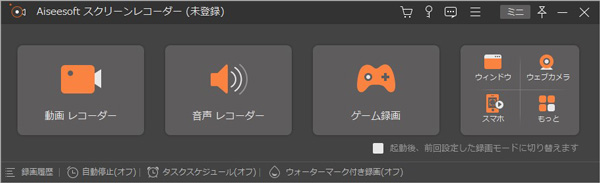
ビデオ録画ソフト インターフェース
ステップ 3ビデオ録画前の設定
ビデオ録画範囲を選択しましたら、ニーズに応じて「システム音」と「マイクイン」を設定します。それから「REC」ボタンをクリックして録画開始します。
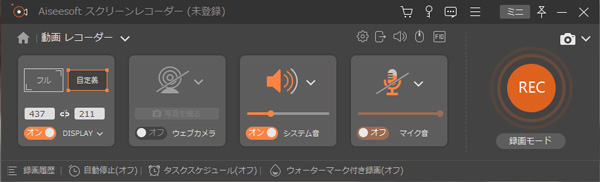
ビデオ 録画範囲を選択
ステップ 4ビデオ録画中の編集
必要によりビデオ録画中に編集できます。矢、枠、アローなどの編集機能を利用でき、ビデオを編集します。もし ビデオを編集する必要がないなら、このステップを飛ばしてください。
ステップ 5ビデオ録画終了
ビデオを終了したいなら、中止ボタンをクリックして録画を中止します。そして自動的にプレビューウィンドが出てきます。そこで録画したビデオ内容をチェックできます。
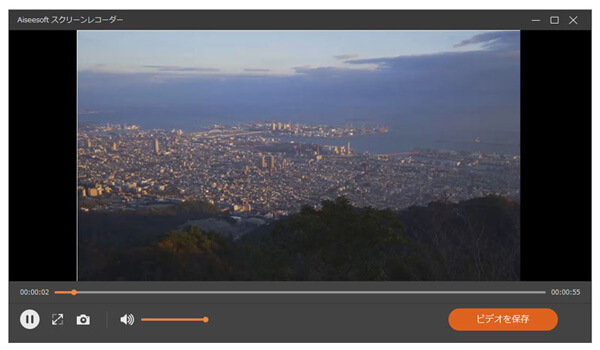
録画ビデオをチェック
これ以上はAiseesoft社のスクリーンレコーダーソフトでビデオを簡単に録画する方法です。録画したビデオをこれから時間制限なく、いつでも楽しめます。
推薦文章