AndroidでiCloudを利用する方法
iCloudを使用するiPhoneユーザーがたくさんいるでしょう。実は、AndroidでiCloudを利用する人も少なくないです。このページには、AndroidでiCloudにアクセス、メールを受信する方法について、簡単にご紹介いたします。
iCloudとは、iPhoneを開発したAppleが提供するオンラインストレージサービスです。iCloudは、iPhoneに保存されたデータをネット上に保存することができ、パソコンやiPadなど様々な端末からiCloudに保存されたデータにアクセス・編集することができます。
この文章では、iPhoneをAndroidに機種変更する時、AndroidでiCloudにアクセスして、データ(写真、連絡先)を移行、iCloudメールをAndroidデバイスでサイトインして利用する方法を紹介いたします。
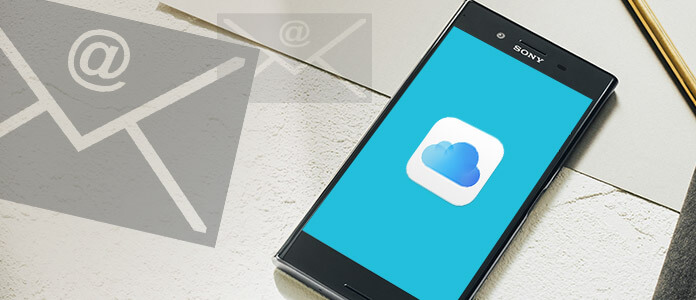
AndroidでiCloudを利用
AndroidでiPhoneを探す/iCloud Driveを使う方法
Androidで「iPhoneを探す/iCloud Drive」サービスを使用したいなら、Androidのブラウザアプリから直接iCloud.comへアクセスすることで、Androidから「iPhoneを探す」を実行したり、「iCloud Drive」でファイルをダウンロードできるようになります。
iCloud.comのメニューにある「iPhoneを探す」をタップすれば、ログイン中のiCloudと紐付くiOS/macOSデバイスの現在地を確認できます。さらに任意のデバイスを選択すれば、「サウンドを再生」や「iPhoneを消去」等の機能もAndroid上から操作可能です。
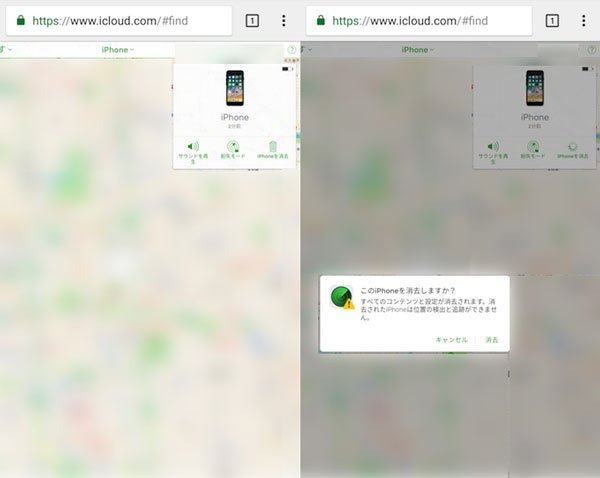
AndroidブラウザでiCloudをサインイン
iCloud.comのメニューにある「iCloud Drive」をタップすれば、クラウド上に保存してある各種ファイルを確認できます。さらにファイルを選択してダウンロードすれば、Androidのローカル上で閲覧も可能です。
AndroidでiCloudを通じてデータ移行
ブラウザでiCloudにアクセス
直接にブラウザにwww.icloud.comを登録すれば、「このブラウザは未対応です」というエラー提示が出て、サインインできません。しかし、Chromeブラウザを利用する場合、「…」メニューから「PC版サイトを見る」をタップして、PC ブラウザのように、正常にiCloudを利用できます。
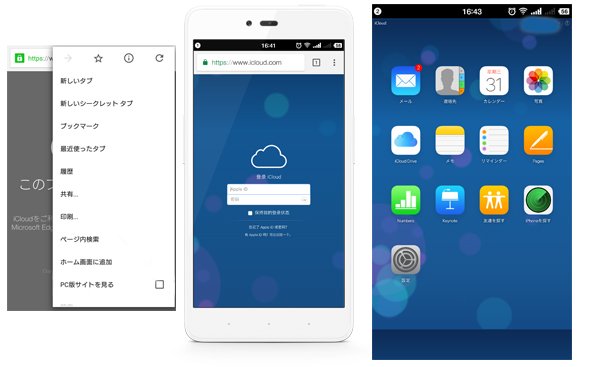
AndroidブラウザでiCloudをサインイン
ちなみに、2 ファクタ認証を設定する時、ブラウザでiCloudにアクセスする時、設定した信頼できる電話番号が「Apple IDサインインが要求されました。」テキストメッセージを受け、サインインする位置も表示されます。
情報を確認した後、「許可する」をタップしてください。その後、届いた確認コードを入力して、AndroidでiCloud.comにアクセスできます。
AndroidでiCloud 写真をダウンロード
AndroidでiCloud 写真をダウンロードには、iCloudに写真をアップロードする必要があります。設定方法は下記でございます。iOS 10に、「設定」→「ユーザー名」→「iCloud」→「写真」→「iCloud フォトライブラリをオンに設定すれば、iOSデバイスに保存する写真をiCloudにアップロードします。
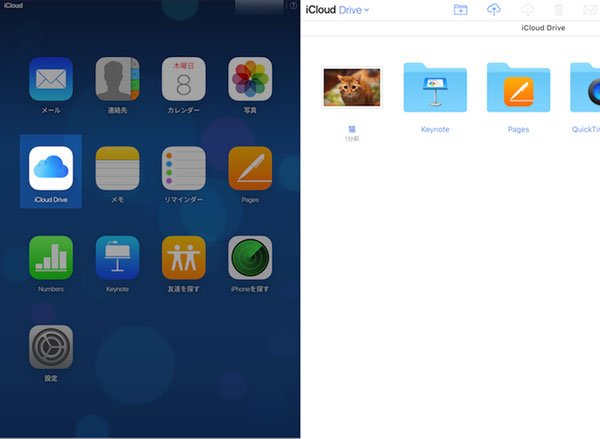
AndroidブラウザでiCloudをサインイン
これで、AndroidブラウザでiCloudをサインインしてから。「写真」からお気に入りの写真をダウンロードできます。
iCloudでAndroidに電話帳移行
AndroidブラウザでiCloud 連絡先をダウンロードには、iCloudに連絡先をiCloudに同期にします。iOS 10に、「設定」→「ユーザー名」→「iCloud」→「連絡先」をオンに設定すれば、iOSデバイスに保存する連絡先をiCloudにアップロードします。
これで、AndroidブラウザでiCloudをサインインしてから、連絡先をタップして、最左下側にある「設定」から「vCardを書き出す」をタップして、vCardファイルを通じでAndroidに電話帳移行できます。
FoneCopyでiPhoneとAndroidの間にデータ移行
以上紹介した方法はただ連絡先と写真をAndroidとiPhoneの間に転送できますので、動画、音楽ファイルも移行したいなら、ここはFoneCopyというソフトを推薦します。
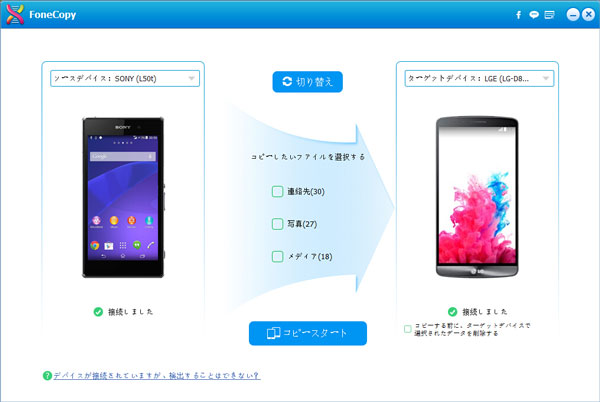
FoneCopyでiPhoneとAndroidの間にデータ移行
このソフトでAndroidとiOSデバイスの間に、写真、音楽、動画や連絡先を相互に転送できます。このソフトは無料で体験できますので、お気にいれば、下記のダウンロードボタンからソフトをダウンロードして試みてください。
AndroidデバイスでiCloudメールを受信する方法
2段階認証を設定している場合
Apple IDに2段階認証を設定している人はAndroidデバイスでiCloudメールをサインインする時、APP専有のパスワードだけでiCloudメールを登録できます。Apple IDに2段階認証を設定していない人はiCloudメールアカウントをAndroidに追加するに進みます。
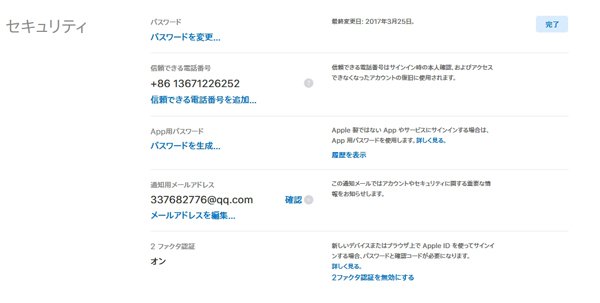
APP パスワードを取得する
APP専有のパスワードを取得する方法は下記でございます。
ステップ 1https://appleid.apple.com/に飛ぶ、Apple IDをサインインしてください。
ステップ 2セキュリティから、「APP用パスワード」→「パスワードを生成…」をクリックして、パスワードのラベルを入力して、自動に「APP用パスワード」が作成されます。
ステップ 3このAPP用パスワードを使って、iCloudメールアカウントをAndroidデバイスに追加してください。
iCloudメールアカウントをAndroidに追加する
ステップ 1 お使いのAndroidデバイスに搭載するメールアプリを開けて、「アカウント設定」にアカウントを新規作成します。
ステップ 2 iCloudメールアドレスとパスワードを入力して、「次へ」をタップしてください。
ステップ 3 POP3とIMAPという2つのタイプから「IMAP」を撰んでください。
ステップ 4 ユーザー名、パスワード、サーバー、ポートなどを入力してください。具体的な情報は下記でございます。
ステップ 5 全ての情報を確認してから「次へ」をタップして、iCloudアカウントを追加します。これで、AndroidでiCloudメールを受信できます。
| 受信サーバー | 送信サーバー | ||
|---|---|---|---|
| IMAPサーバー | imap.mail.me.com | SMTPサーバー | smtp.mail.me.com |
| ポート | 993 | ポート | 587 |
| セキュリティの種類 | SSL/TLS(証明書をすべて承認) | セキュリティの種類 | STARTTLS(証明書をすべて承認) |
実にある携帯のシステムは自動にiCloudメールのサーバー情報を自動に配置しますので、ユーザー名とパスワードを入力して、自動にiCloudアカウントを追加します。☆(ゝω・)v
結論
AndroidでiCloudにアクセス、メールを受信する方法はこれ以上、iPhone Xperia機種変更の時、ほかのデータを移行したいなら、iPhoneからXperiaへ電話帳を移行する方法までご参考ください。