見逃しなく!動画ゲッターの使い方について
動画共有サイトから動画を保存する時、動画ゲッターを使用する人が多いです。このページには、動画ゲッターの使い方、およびこのサービスでダウンロードできない時の対策をみんなにご紹介いたします。
動画ゲッターというサービスを使用したことがある方が少なくないでしょう。しかし、「動画ゲッターの使い方が分からない」、「動画ゲッターは安全なの?ウイルスなどの危険性はないの?」、「動画ゲッターで好きな動画をダウンロードできない」などの質問を抱えている人も多いです。では、動画ゲッターとは、動画ゲッターの安全性と使い方、および動画ゲッターで動画をダウンロードできない時の対策をご紹介いたします。
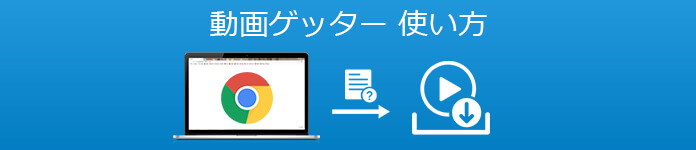
動画ゲッターの使い方
![]() StreamByte for Video
StreamByte for Video
- Amazon Prime、Disney+、YouTubeなど人気動画サービスから動画ダウンロード可能。
- 最新加速技術により、最大8倍速で動画をダウンロード可能。
- 安全性100%保証可能、ウイルス感染、個人情報の漏洩は一切なし。
- 最大8Kで視聴できるし、無劣化でMP4、MKV、MOV形式として出力もでき。
- 複数の動画を同時にダウンロードすることが可能。
- 内蔵ウェブプレイヤーがあり、動画を直接検索して高画質で再生することができ。
- ハード字幕、ソフト字幕、外部字幕三つの字幕モードがあり、自分の都合に応じて選択でき。
- 動画に付けられたDRMを解除して、動画をダウンロード可能。
- Windows版とMac版の両方が用意されており、使用環境に合わせて選択でき
動画ゲッターの安全性
動画ゲッターとは、Firefoxのアドオン、GoogleChromeの拡張機能として提供されている動画サイトの動画をダウンロードできるサービスです。他の動画ダウンロードサービスなら、普通、動画のURLによって動画をダウンロードします。しかし、動画ゲッターは動画ページでブラウザの拡張機能ボタンをクリックするだけで直接的に動画をダウンロードできます。非常に便利なツールです。Dailymotion、ニコニコ動画、Pandora.TV、Veoh、Youku、Tudou、miomioなど、様々な動画共有サイトに対応できます。
動画ダウンロードツールを選択する時、ツールの安全性が気になるでしょう。動画ゲッターなら、Chromeウェブストアに登録するために審査が行われるので、機能自体に問題がないです。また、広告もないので、動画ゲッターで動画をダウンロードするなら安心です。
しかし、著作者の許可ないで動画をダウンロードして利益のために使用するなら、違法になります。また、海外サイトの動画をダウンロードする場合、動画にはウィルスがある可能性もあります。だから、動画ゲッターで動画をダウンロードする時、注意することも必要です。
動画ゲッターの使い方
実は、動画ゲッターで動画をダウンロードすることが非常に簡単です。下記のとおりです。
ステップ 1動画ゲッターを導入する
Google Chromeの場合
1.まず、Chromeで動画ゲッターの公式サイトにアクセスして、「ウェブストアで拡張機能をインストール」というボタンをクリックします。
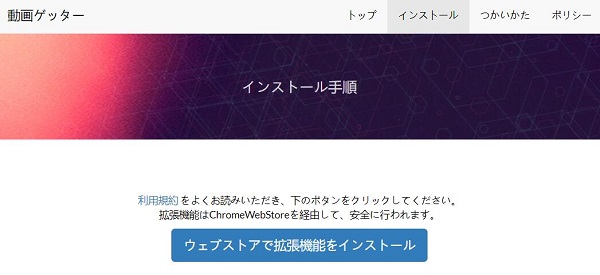
動画ゲッター 使い方 - 「ウェブストアで拡張機能をインストール」
2.Chromeウェブストアの画面で「Chromeに追加」のボタンをクリック>「Douga Getter」を追加しますか?というポップアップウィンドウで「拡張機能を追加」のボタンをクリックします。追加が完了するなら、ブラウザの右上部分に矢印のアイコンが表示されています。

動画ゲッター 使い方 - Chromeで動画ゲッターをインストール
Firefoxの場合
1.Firefoxで動画ゲッター公式ページを開いて、「ウェブストアで拡張機能をインストール」というボタンをクリックします。
2.それから、出た提示画面で「許可する」>「追加」>「OK」ボタンをクリックしてください。すると、ブラウザ右上に動画ゲッターのアイコンが表示されます。

動画ゲッター 使い方 - Firefoxで動画ゲッターをインストール
ステップ 2動画をダウンロードする
1.ChromeまたはFirefoxで右上側にある動画ゲッターのアイコンをクリックすると、動画のダウンロード画面が表示されます。
動画ゲッター 使い方 - 動画ゲッターのアイコンをクリック
2.ページの中央に表示されている動画ダウンロードボタンをクリックすれば、気軽に動画をダウンロードできます。「ダウンロードが完了しました」と表示されたら、「動画ゲッター」による動画のダウンロードが完了です。
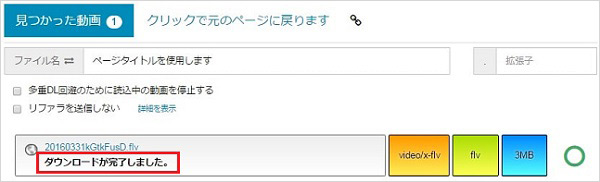
動画ゲッター 使い方 - 動画のダウンロードが完了
実は、ダウンロードタブの一番下には「保存した動画から音声だけを取り出す」機能もあります。表示されている枠に動画ファイルをドラッグ&ドロップしたり、クリックしてファイルを選択したりすることで動画を追加して、ファイルから音声を抽出して保存できます。
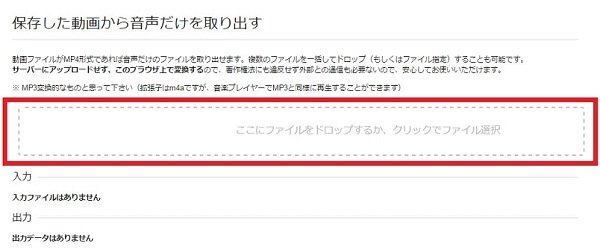
動画ゲッター 使い方 - 音声を抽出
以上、動画ゲッターについてのこと、および動画ゲッターで動画をダウンロードできない時の対策をご紹介いたしました。お気に入りの動画があるなら、上記の方法でダウンロード、録画して保存しましょう。





