【初心者向け】DJI GO 4 アプリの使い方
DJI会社のドローンの専用操作アプリ - DJI GO 4には様々な設定があるので、使用する時、迷ったところが多いでしょう。ご心配しないでください。ここで、DJI GO 4 アプリの使い方について、詳しくご紹介いたします。
独特の撮影角度と高質の画質なので、現在、ドローンで撮影した動画はFacebook、ツイッターなどのSNSサイトでかなり人気になります。ドローンで空から撮影したい人も多くなっています。この中、DJI製のドローンを使用するなら、DJI社の提供しているDJI GO 4 アプリを使わなければいけません。しかし、初心者にとって、このアプリの使用方法が難しいかもしれません。では、ここで、写真付きで、DJI GO 4 アプリの使い方を細かく説明していきます。

DJI GO 4 使い方
DJI GO4についての紹介
DJI GO 4は2016年4月以降リリースされた新型ドローン機種向けに調整されたアプリです。インストールして通信機に繋げれば、ドローンのバッテリー残量や地図などの状況を確認できるのはもちろん、カメラの切り替え、操縦時の操作内容の変更、撮影した映像編集などを行うことも可能です。Apple App Store(iOS版)とGoogle Play(Android版)からダウンロードできます。
同じシリーズのDJI GOというアプリもありますが、DJI GOはPhantom 3、Inspire 1など、少し前の世代のドローンを操縦するアプリです。いま、DJI GO 4の普及率はもっと高いです。
DJI GO4アプリの使い方
DJI GO4アプリの登録
DJI GO4アプリでドローンを操縦するには、まず、アカウントを登録する必要があります。
ステップ 1DJI GO4アプリをインストール、起動したら、「登録」ボタンをクリックしてください。
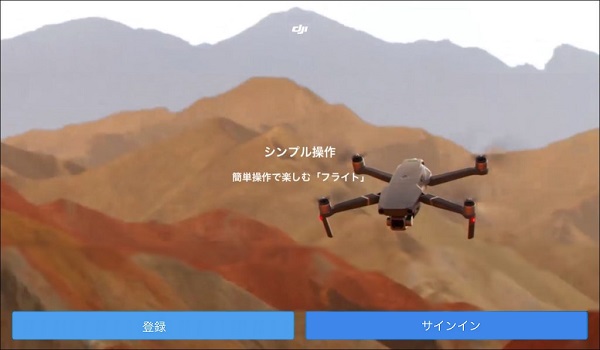
アカウントを登録
ステップ 2それから、メールアドレス、認証コードとパスワードを入力して登録してください。
DJI GO4アプリの設定
登録した後、メイン画面の左上側「飛行モードステータス」をタップすると、機体のステータス一覧画面が表示されます。飛行する前、機体のステータスには異常がないかを確認することが非常に重要です。
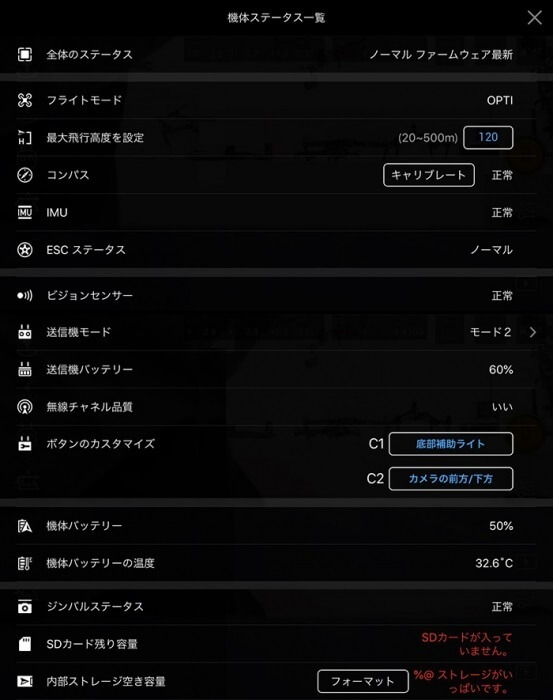
ステータス一覧
1.全体のステータス:「ノーマル・ファームウェア最新」と表示されれば正常です。機体やカメラの故障、エラーなどがあるならエラーと表示されます。
2.フライトモード:Tripod、Sport、ATTIの3種類のモードがあります。GPSの受信状態により自動で切り替わります。
Tripod:室内飛行に適した低速モードです。GPSを受信し、ビジョンポジショニングサンサーがオンとなります。
Sport:レースなどに適した高速モードです。GPSを受信し、ビジョンポジショニングサンサーがオフとなります。
ATTI:GPSを受信せず、ビジョンポジショニングサンサーもオフとなります。
3.最大飛行高度を設定:ドローンの最大飛行高度を20m~500mの間で設定できます。しかし、国土交通省の許可がないなら、150m以上は航空法違反となります
4.コンパス:「正常」と表示されると、ドローンは方角(東西南北)を正しく認識できます。金属、携帯電話、鉄塔などの電波干渉でエラーが表示されると、キャリブレーションを行ってください。
5.IMU(慣性計測装置):機体の姿勢・バランス制御を行うためのセンサーです。エラーが表示される場合、IMUキャリブレーションを行ってください。
6.ESCステータス:スティック操作の信号をモーター回転制御へと変換する電子基盤です。エラーが出たら、飛行を中止してください。
7.ビジョンセンサー:カメラと超音波センサーにより、飛行を安定させつつ障害物を回避することなどをします。
8.送信機モード:「モード1」、「モード2」、「モード3」の三つのスティック操作方法があります。その他、「カスタムモード」では任意に割り当てることができます。
9.送信機バッテリー:送信機のバッテリー残量を確認できます。
10.無線チャネル品質:電波および電磁波からの干渉を確認できます。強い電磁波が発せするなら、長距離飛行に注意を促す警告が表示されます。
11.ボタンのカスタマイズ:送信機の裏面にあるボタンの設定ができます。ジンバルフリー/FPVモード、障害物センサーOFF設定、バッテリー状態画面などの設定を行えます。
12.機体バッテリー:機体のバッテリー残量が表示されます。
13.機体バッテリーの温度:バッテリーが適温かを確認できます。飛行に最適な温度は40度です。15度以下の場合、モーターが回らず飛行できないことがあります。40度以上の場合なら、充電できないことがあります。
14.ジンバルステータス:ジンバルカメラの状態を確認できます。故障があるなら、エラーと表示されます。
15.SDカード残り容量:SDカードの空き容量が表示されます。フォーマットすることも可能です。
16.内部ストレージ空き容量:内部ストレージの空き容量が表示されます。
DJI GO4アプリ撮影する時の主な設定
ドローンを操縦する時、DJI Go4の画面は次のような感じになっていると思います。
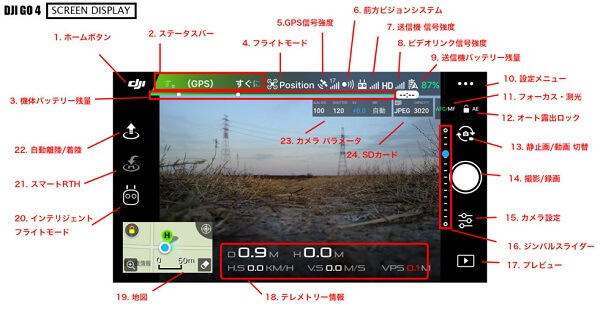
DJI GO4アプリ撮影する時の主な設定
「14.撮影/録画」ボタンをクリックすれば、撮影を行えます。写真を撮りたいなら、「13.静止画/動画 切替」をクリックして、写真撮影モードに切り替えてください。
また、「10.設定メニュー」をクリックしたら、MCパラメータ設定、ビジュアルナビゲーション設定、送信機設定、機体のバッテリーで上記のステータス一覧の設定を調整できます。
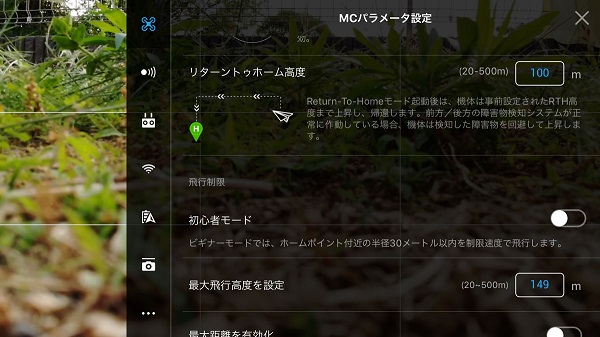
MCパラメータ設定
パソコンでDJI GO4動画を編集する方法
実は、DJI GO4アプリのトップ画面には「編集」機能のボタンがあります。この機能で動画の再生時間、速度、コントラスト、明るさ、彩度などを自由に編集できます。また、バリエーション豊富な音楽を選択して動画に追加することもできます。
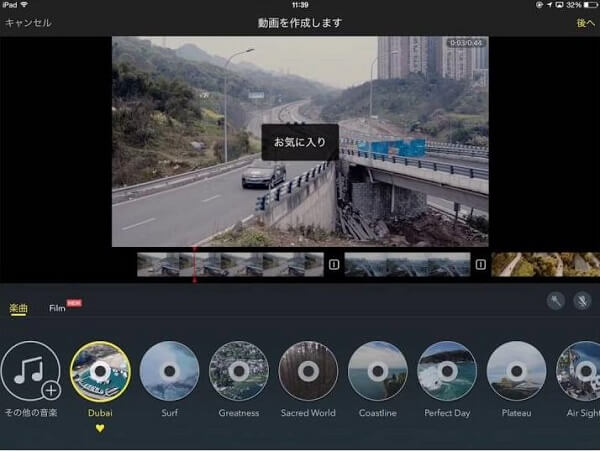
DJI GO4アプリ「編集」機能
しかし、普通、ドローンで撮影した動画ファイルのサイズが大きすぎて、スマホやタブレット端末の空き容量を占めていて、動画の編集にも様々な不便があります。だから、やはりこれらの動画をPCへ転送して編集したほうがいいと思います。
では、気軽にドローン動画を編集できるように、Aiseesoft 動画変換 究極という専門的な動画編集ソフトをみんなにお薦めします。DJI GO4アプリより、このソフトはもっと多くの編集機能があります。カット/結合、回転/反転、コントラスト/輝度などの調整機能以外、自分なりのウォーターマークの追加、ビデオ強化など、多彩な機能も備えています。また、世界で最も先進的なビデオ変換技術を採用して、H.265 / HEVC、H.264、MPEG、Xvidなど、すべてのエンコード形式に対応でき、高画質かつ高速度でドローン動画を編集できます。
動画変換 究極でドローン動画を編集する方法:
ステップ 1ドローン動画を追加
上記の無料ダウンロードボタンでこのDJI GO4アプリの代わりソフトをダウンロードして、起動してください。インターフェースの「ファイルを追加する」ボタンをクリックすることで、編集したい動画を選択して追加できます。
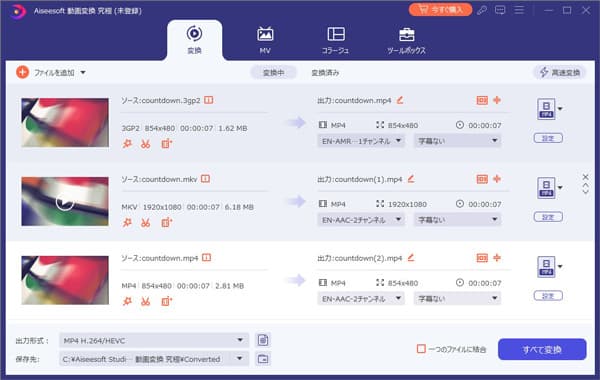
ドローン動画を追加
ステップ 2ドローン動画を編集
動画変換 究極で動画ファイルを選択して、インターフェースの上側の「カット」機能を選択すれば、ツールバーをドラッグして動画のカット範囲を設定できます。
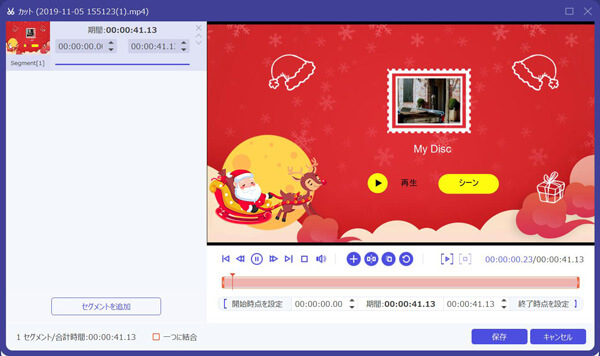
「カット」機能
「編集」機能をクリックすると、おニーズに応じて、動画に対して回転、強化、クロップ、ウォーターマーク追加などの編集を行えます。
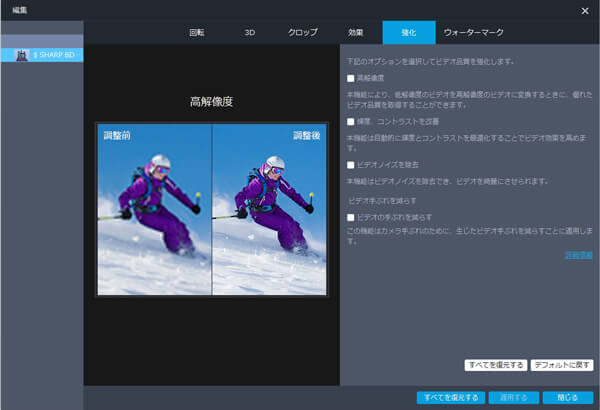
「編集」機能
ステップ 3ドローン動画を変換
すべての編集が完了した後、インターフェースの右下側の「変換」ボタンをクリックすることだけで、動画を変換できます。
結論
上記のDJI GO4アプリの様々な設定をはっきりさせたら、DJI GO4アプリの使用でも、DJIドローンの操縦でも、簡単になります。では、早くDJIドローンを使用して好きな風景を撮影しましょう。気になる作品があったら、動画変換 究極で改善してSNSに投稿しましょう。また、いろいろな写真を撮るなら、Aiseesoft スライドショー 作成というソフトで写真を動画に作成することもできます。