BurnAware Freeの使い方【詳細解説】
ここで、BurnAware Freeの使い方をご紹介いたします。DVD ビデオ、Blu-ray ビデオ、ISO イメージファイルの作成、イメージファイル焼き、RW ディスクの内容消去などをしたいユーザーなら、下記の内容を読んでください。
BurnAware Freeは音楽や動画をDVD ビデオ、Blu-ray ビデオなどにライティングできるソフトで、フリーに使用できるので、人気あります。DVD ビデオ、Blu-ray ビデオ、ISO イメージファイルの作成、RW ディスクの内容消去、光学ドライブの性能確認などの多彩な機能が付いているが、BurnAware Freeの使い方に迷う人も多いです。BurnAware Freeをうまく使用するために、このページには、BurnAware Freeの使い方をみんなにご紹介いたします。

BurnAware Free 使い方
BurnAware Freeの紹介
BurnAware FreeはWindows XP/Vista/7/8/10/11で使用でき、CPU:Pentium 600MHz 以上、RAM:128MB、空き容量:20MB 以上との動作環境が必要です。また、念のために、BurnAware Freeの使い方の前、BurnAware Freeのインストール方法をご紹介いたします。
BurnAware Freeのインストール
ステップ 1BurnAware 公式ダウンロードページ(https://www.burnaware.com/download.html)からBurnAware Freeをダウンロードします。
ステップ 2ダウンロードしたものを起動して、ユーザーアカウント制御 のダイアログが表示されたら、「はい」をクリックします。それから、言語を選択します。
ステップ 3すると、BurnAware Freeのセットアップを開始します。出た画面で「次へ」をクリックし、使用許諾書を同意して「 次へ 」をクリックし、インストール先を選択して「 次へ 」をクリックし、スタートメニューの登録もデフォルトのまま「 次へ 」をクリックし、追加タスクを選択して「 次へ 」をクリックします。
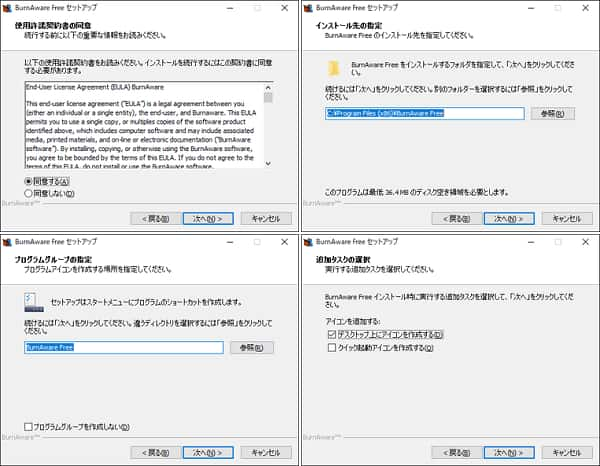
BurnAware Free 使い方 - BurnAware Freeのセットアップ
ステップ 4その後、「インストール」をクリックすれば、BurnAware Freeのインストールが始まります。しばらくして、「 完了 」をクリックすると BurnAware Free を起動できます。
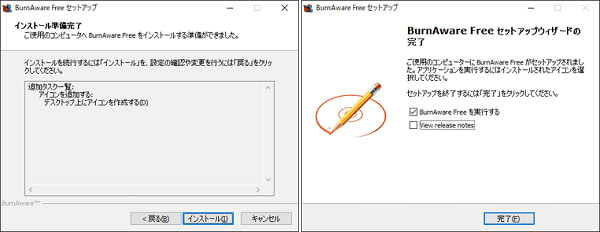
BurnAware Free 使い方 - インストール
BurnAware Freeの使い方
BurnAware Freeにはデータ焼き、イメージファイルの作成、DVD ビデオの作成、Blu-ray ビデオの作成などの様々な機能があります。では、次、BurnAware Freeの使い方を一緒に見ましょう。
• データ
BurnAware Freeはデータディスク、ブータブルディスクの作成、複数のディスクへのデータ書き込みに対応できます。次、データディスクの作成を例にしてBurnAware Freeの使い方をご紹介いたします。
ステップ 1データからデータディスクを選択してから、光学ドライブに書込み可能なブランクディスク を挿入し、右上側にあるプルダウンメニューをクリックして、データの書き込み先ドライブを選択し、左下側にある「CD 700 MB」( あるいは、「DVD 4.7 GB」「Blu-ray 25 GB」など)というプルダウンメニューをクリックして書き込み先のディスクタイプを選択します。普通、作成するメディアのファイルシステムは標準で「UDF」です。UDF/ISO/ISO+UDF から選択できます。
ステップ 2上側メニューの「 追加 」でブランクディスクに書き込みたいファイル/フォルダを指定します。ファイル/フォルダをメイン画面にドラッグ&ドロップしてもいいです。追加されたファイル/フォルダを選択して右クリックすれば、「削除」を選択して間違って追加したものを削除できます。
ステップ 3画面左上側にあるテキスト入力フォームに作成するディスクの名前を入力できます。ツールバーの「オプション」で様々な設定も行えます。
ステップ 4設定が完了したら「書き込み」ボタンをクリックすると処理が開始されます。
ステップ 5「書き込みが成功しました」と表示されたらBurnAware Freeのライティングが完了です。
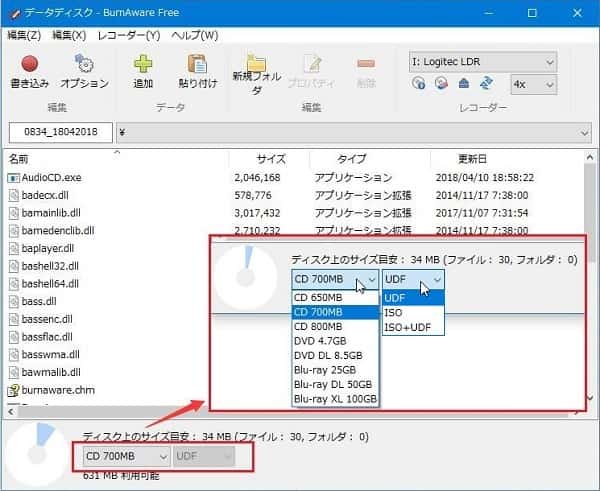
BurnAware Free 使い方 - データ
• マルチメディア
マルチメディアでオーディオCD、MP3ディスク、DVDビデオ、BDMV/AVCHDの作成ができます。では、DVD ビデオの作成方法でBurnAware Freeの使い方を見ましょう。
ステップ 1マルチメディアからDVDビデオを選択してから、メイン画面中央に作成した「VIDEO_TS」、「AUDIO_TS」フォルダをドラッグ&ドロップします。
ステップ 2画面左上側のテキスト入力フォームにディスクのボリュームラベルを入力します。
ステップ 3その後、「書き込み」ボタンをクリックします。
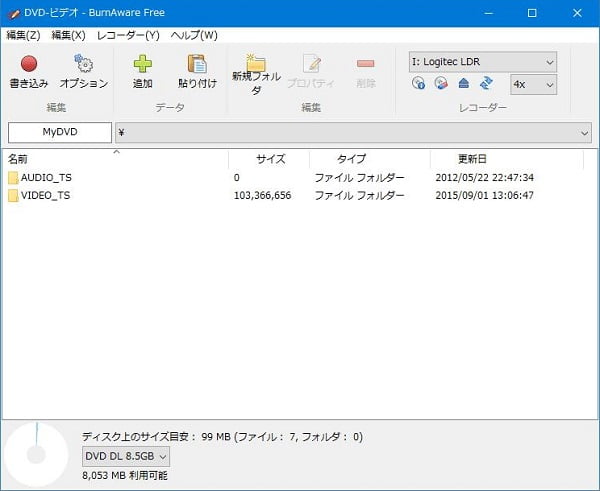
BurnAware Free 使い方 - マルチメディア
• ディスクイメージ
ディスクイメージにはISO書き込み、ISOファイルにコピー、ISOの作成、ブータブルISOの作成があります。イメージファイルの作成でBurnAware Freeの使い方を紹介したいと思います。
ステップ 1ドラッグ&ドロップでイメージファイル化したいファイルまたはフォルダを追加ます。
ステップ 2おニーズに応じて、作成するイメージのファイルシステム、イメージのボリュームラベルなどを設定します。
ステップ 3それから、画面左上側にある「作成」ボタンをクリックします。すると、「名前を付けて保存」ダイアログが表示されたら、イメージの保存先を指定して保存できます。
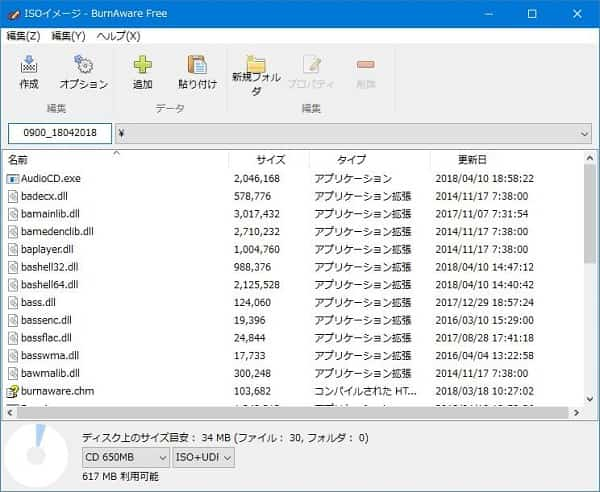
BurnAware Free 使い方 - ディスクイメージ
• ユーティリティー
ユーティリティーでディスクの消去とフォーマットを行えます。具体的な方法は下記のとおりです。
ステップ 1画面上側のプルダウンメニューをクリックしてから、消去したいディスクを挿入したドライブを選択し、ディスクの消去方法を選びます。
ステップ 2それから、下側の「削除」ボタンを押せば結構です。
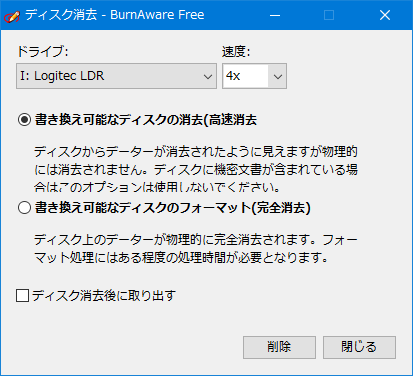
BurnAware Free 使い方 - ユーティリティー
また、ディスクとドライブ情報の表示、ディスクのエラーチェックもできます。
BurnAware Freeの代わりソフト
BurnAware Freeは使いやすいですが、BurnAware Freeで書き込みエラーが発生することもあります。このような場合、どうすればいいですか。実は、BurnAware Freeには書き込みエラーがあるなら、代わりソフトのAiseesoft Burnovaをすることが一番簡単な解決策です。
Burnovaは専門的なDVD、Blu-ray作成ソフトで、気軽に様々な動画ファイルをDVDディスク、Blu-rayディスク、ISO、DVDフォルダに作成できます。ローカルビデオでも、オンラインサイトからダウンロードしたMP4、MOV、MKVなどの動画ファイルでも、このソフトは対応できます。また、書き込む前に、内蔵の編集ツールで動画ファイルを編集することも可能です。クロップ、トリミング、結合、回転、画面比率の変更、ウォーターマーク、字幕追加など、実用な編集機能が付いています。ビデオをよく管理するために、異なるメニューテンプレートも提供され、自分なりのDVD、Blu-rayなどを作成できます。多機能ですが、BurnAware Freeの使い方より、Burnovaの使用方法はもっと簡単で、下記のとおりです。
ステップ 1Burnovaを起動
まず、下記の無料ダウンロードボタンでこのBurnAware Freeの代わりソフトをダウンロード、インストール、起動してください。
ステップ 2動画ファイルを追加
ディスクタイプを選択してから、「メディアファイルを追加」をクリックして、好きな動画ファイルを選択します。或いは、ファイルをドラッグ&ドロップして追加します。
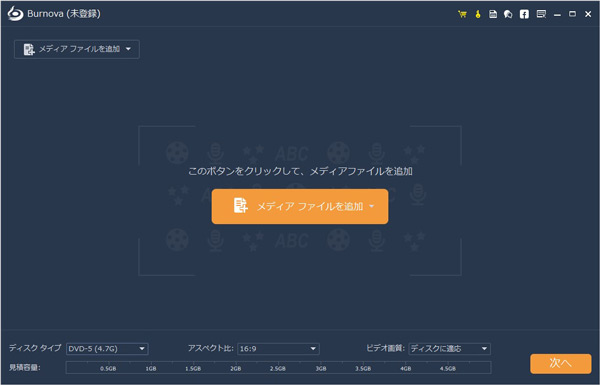
BurnAware Free 使い方 - 動画ファイルを追加
ステップ 3動画を編集
動画ファイルを選択して、右上側の「強力ツール」をクリックすると、「ビデオ 編集」、「オーディオ編集」、「字幕 編集」、「カット」、さらには「チャプターを結合」、「チャプターを分割」などの編集機能を使用できます。
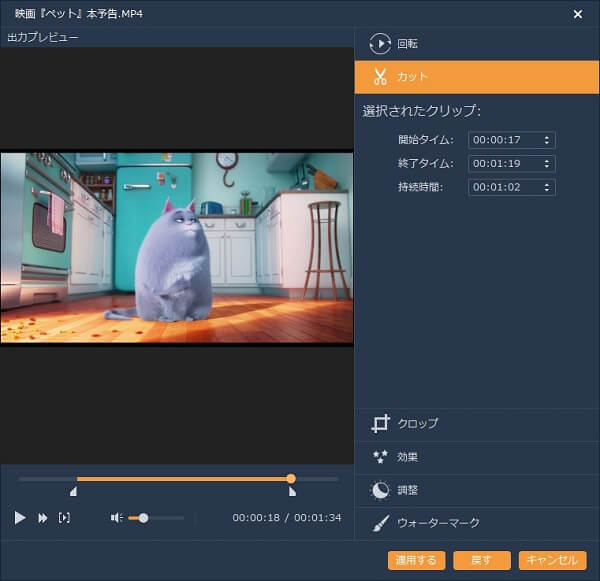
BurnAware Free 使い方 - 動画を編集
ステップ 4メニューを作成
編集した後、「次へ」ボタンをクリックすれば、メニュー作成画面に入ります。ここで、好きなメニューテンプレートを自由に選択できます。下側の「プレビュー」で動画効果をプレビューすることもできます。それから、「焼く」ボタンを押します。
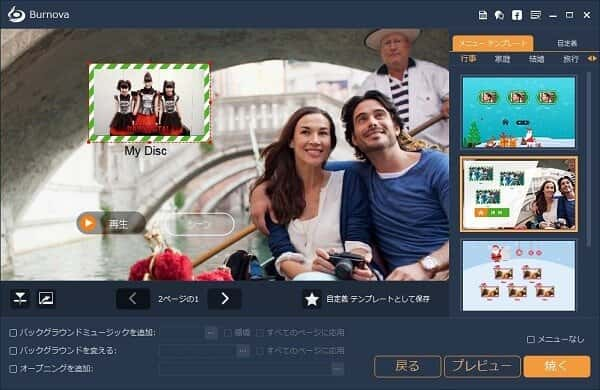
BurnAware Free 使い方 - メニューを作成
ステップ 5書き込みを開始
出た設定画面で保存先や焼く設定などを指定できます。「開始」ボタンをクリックすれば、動画ファイルをDVDディスク、Blu-rayディスク、ISOなどに書き込めます。
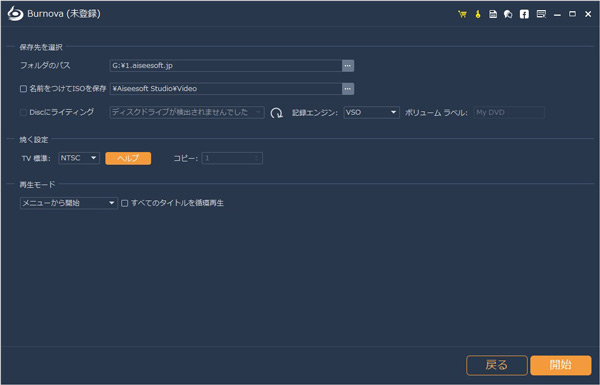
BurnAware Free 使い方 - 書き込みを開始
BurnAware Free を使用したいなら、ぜひ上記のBurnAware Freeの使い方をご参考になってください。もっと簡単にDVDディスク、ブルーレイディスクなどを作成したいなら、Burnovaというソフトを使用しましょう。
BurnAware FreeについてのFAQ
質問 1:BurnAware Freeで書き込みエラーが発生するなら、どうすればいいですか。
答え 1:BurnAware Freeで書き込みエラーが発生する場合、書き込み速度を下げたり、書き込み後のディスクチェックを有効化したりすることで解決できるかもしれません。ツールバーの「オプション」で書き込み速度と書き込み後のディスクチェックを設定できます。
質問 2:BurnAware Freeの日本語化方法を教えてください。
答え 2:実は、最新バージョンのBurnAware Freeは日本語をサポートしています。しかし、旧バージョンなら英語表記なので、日本語化が必要です。日本語工房のダウンロードページから「日本語化ファイル」をダウンロード、解凍してから、「Cドライブ」>「Program Files (x86)」>「Burnaware Free」フォルダ(Windows10)を開いて、解凍したフォルダに入っている「Japanese.lng」ファイルをコピーすれば結構です。
質問 3:BurnAware Freeにはオーサリング機能がありますか。
答え 3:BurnAware Freeはただのライティングソフトで、オーサリング機能がありません。