FonePaw iPhoneデータ復元の使い方と代わりソフト
iPhoneに入っていたメモやメッセージ、連絡先などのデータが消えた時、FonePaw iPhoneデータ復元というソフトを使ったことがありますか。本文では、FonePaw iPhoneデータ復元の使い方、及びFonePaw iPhoneデータ復元の代わりとなるソフトをご紹介いたしますので、万が一の場合、少しでもお役に立てれば何よりです。
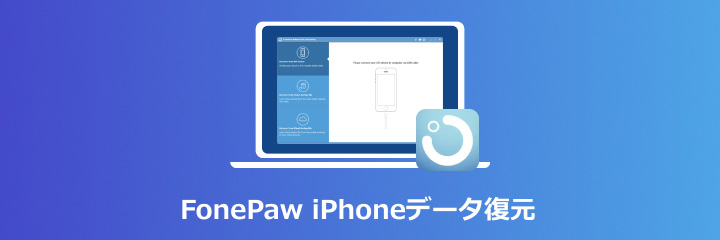
FonePaw iPhoneデータ復元で復元できるデータとその使い方
下記では、FonePaw iPhoneデータ復元というソフトで復元できるiPhoneデータ、およびFonePaw iPhoneデータ復元を使ったデータ復旧方法を詳しくご紹介いたしましょう。
復元できるiPhoneデータ
iPhone連絡先・通話履歴・写真・動画・音声・メッセージ・カレンダー・LINEデータ・Safari履歴・ボイスメモ・メモ・WhatsAppデータ・Kikデータなどのたくさん
FonePaw iPhoneデータ復元の使い方
FonePaw iPhoneデータ復元ソフトウェアでは、iOS本体から消えたデータを復元したり、iTunesまたはiCloudバックアップファイルからデータを復元したりすることができます。下記では、iOSデバイスからデータを復元する方法を例としてFonePaw iPhoneデータ復元の使い方をご案内いたします。
ステップ 1FonePaw iPhoneデータ復元を無料ダウンロード・インストールして、起動して、「iPhoneデータ復元」⇔「iOSデバイスから復元」という復元モードを選択します。
ステップ 2「iOSデバイスから復元」を選択してから、USBケーブルを介してお使いのiPhoneをパソコンに接続します。
ステップ 3iPhoneが成功に認識されると、「スキャン開始」ボタンをクリックします。すると、iPhoneのすべてのデータがスキャンされるようになります。
ステップ 4最後、復元したいデータにチェックを入れ、「復元」ボタンをクリックすることでFonePaw iPhoneデータ復元を使ってiPhoneのデータを復元できます。
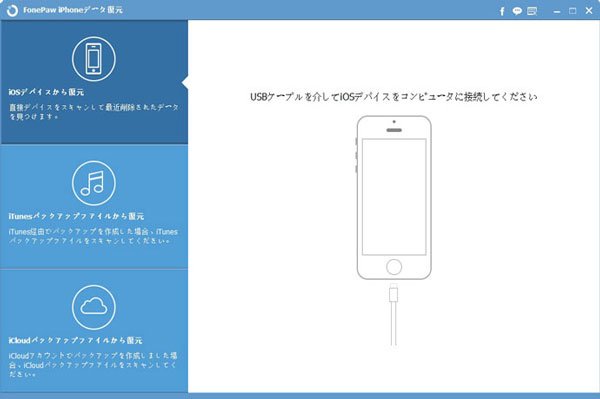
FonePaw iPhoneデータ復元の代わりとなるiPhoneデータ復元ソフト
場合によって、FonePaw iPhoneデータ復元ではなく、他のiPhoneデータ復元を利用する必要があるかもしれませんね。Aiseesoft iPhone データ 復元はWindowsとMacの両方で使えるiPhoneデータ復旧・復元ソフトウェアで、対応ファイルが多くて、同じく3つのモードが利用可能なので、FonePaw iPhoneデータ復元の代わりで使えると思います。
![]() メリット:
メリット:
- iPhone紛失や破損、水没、落下、フリーズ、システム故障などの様々な事態によるiPhoneデータ損失に対応
- iPhoneテキストメッセージ、連絡先、写真、通話履歴、メモ、ボイスメモなど最大20種類のデータを復元可
- iPhone/iPad/iPod本体からデータ復元、iTunes/iCloudバックアップから消えたiOSデータを復元
- 最新のIntelアクセラレーションとハードウェアコンフィグレーションによって高効率かつ高い復元率が実現できる
- 3つのステップだけでiPhoneの消えたデータを簡単に復元
- 最新のiOS 18/17/16/15やiPhone 16e、iPhone 16/Plus/Pro/Pro Maxなどにも完全対応
では、このAiseesoft FoneLab iPhone データ 復元の無料ダウンロード・インストールを済ませて、その使い方を詳しくご紹介いたしましょう。
iPhoneデバイスから消えたデータを復元する方法
まずは、「iOSデバイスから復元」という復元モードを利用して、iPhone本体から削除され、失われたデータを復元する方法をご紹介いたします。
ステップ 1iPhoneをパソコンに接続
このiPhoneデータ復元ソフトを起動して、メイン画面にある「iPhoneデータ復元」機能に入って、左側から「iOSデバイスから復元」をクリックします。そして、USBケーブル経由でiPhoneをパソコンに接続します。
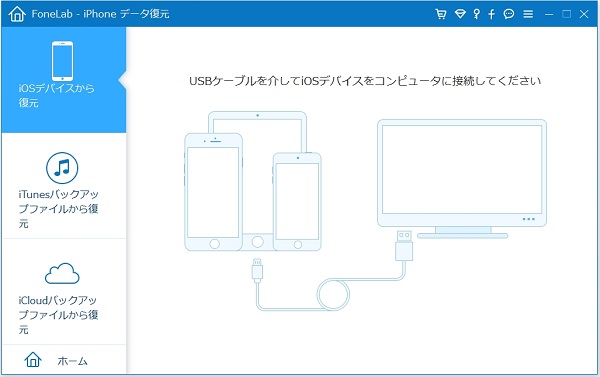
ステップ 2iPhoneデータをスキャン開始
iPhoneデバイスが成功に認識されると、「スキャン開始」ボタンをクリックします。すると、iPhoneの既存データと消えたデータをスキャンし始めます。
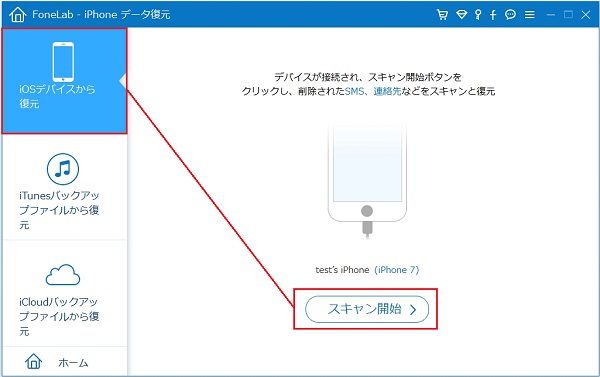
ステップ 3iPhoneデータをプレビュー、復元
iPhoneスキャンが終わったら、すべてのデータがカテゴリーごとにリストされます。復元したいデータのカテゴリーから見つけて、そのチェックに入れて、右下にある「復元」ボタンをクリックすることでiPhoneの消えたデータを復元できます。このiPhoneデータ復元はプレビュー機能を提供してくれますので、写真などを復元する前にちゃんと確認できて、正確な復元が実現できて、超便利です。
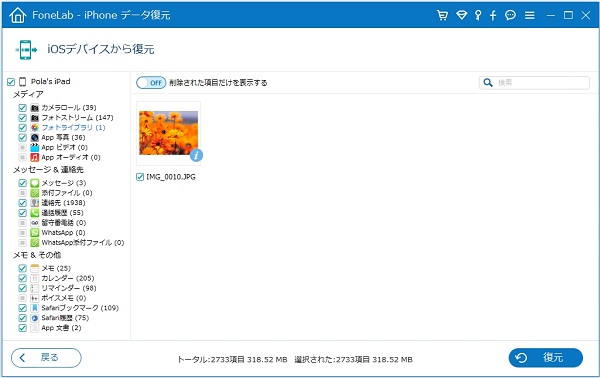
iTunesバックアップファイルから消えたデータを復元する方法
次に、iTunesバックアップファイルからiPhoneの消えたデータを復元する方法をご案内いたします。
ステップ 1「iTunesバックアップファイルから復元」を選択
このiPhoneデータ復元にある「iTunesバックアップファイルから復元」という復元モードをクリックして開きます。
ステップ 2iTunesバックアップファイルを選んでスキャン
「iTunesバックアップファイルから復元」画面では、名前や最新バックアップ日、シリアル番号などによって適当なiTunesバックアップファイルを指定して、「スキャン開始」ボタンをクリックします。すると、パソコン上のiTunesバックアップをスキャンできます。
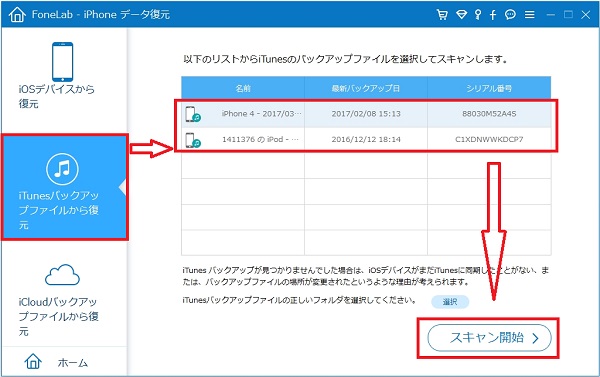
ステップ 3iTunesバックアップのファイルからデータを復元
スキャンが終わったら、すべてのiTunesバックアップが表示されます。その中からあるカテゴリーをクリックすると、その詳細情報が右側画面に表示され、復元したいiPhoneデータにチェックを入れて、「復元」ボタンをクリックすることでiPhone iTunesバックアップファイルからデータを復元できます。
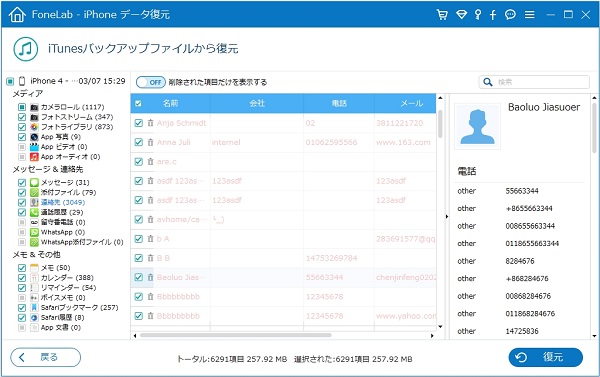
iCloudバックアップファイルから消えたデータを復元する方法
最後、iCloudバックアップファイルからデータを復元する方法を一緒にチェックしましょう。
ステップ 1「iCloudバックアップファイルから復元」を選択して、iCloudにサインイン
「iCloudバックアップファイルから復元」という復元モードをクリックして開き、Apple IDとパスコードでiCloudアカウントにサインインします。
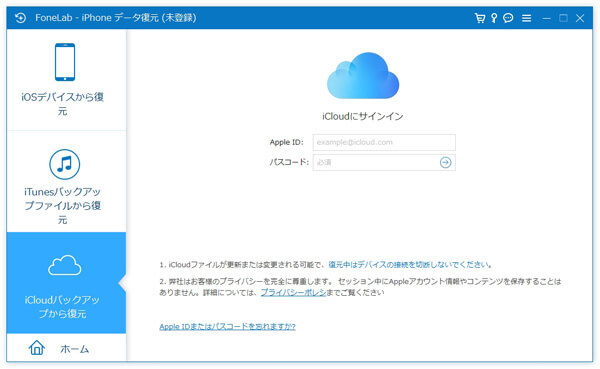
ステップ 2iCloudバックアップファイルをダウンロードしてスキャン
iCloudアカウントにログインしてから、適当なiCloudバックアップファイルをダウンロードしてください。ダウンロードが終わったら、すべてのiPhone iCloudバックアップデータがスキャンされます。
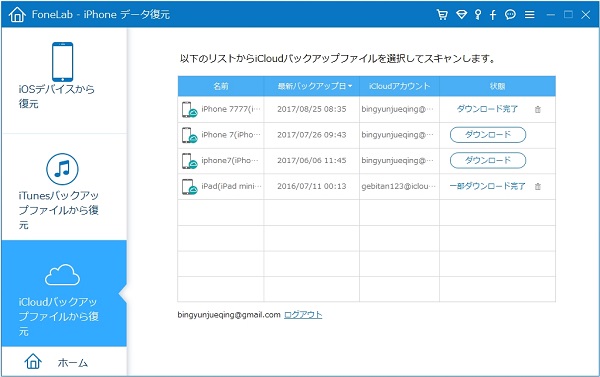
ステップ 3iCloudバックアップファイルからデータを復元
iCloudバックアップファイルのスキャンが終わったら、復元したいデータを見つけてチェックを入れて、「復元」ボタンをクリックすることでiCloudバックアップからデータを復元開始します。
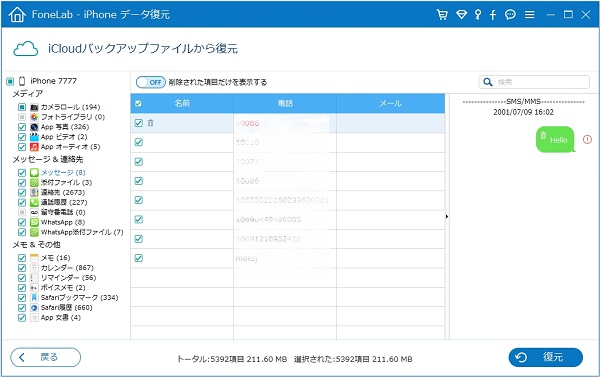
以上から分かるように、このAiseesoft FoneLab iPhone データ復元はiPhone通話履歴やメッセージ、メモ、連絡先などのデータを簡単に復元してくれることができます。特に、一見で分かりやすいインタフェース付きで、誰でも簡単に操作できますね。よかったら、iPhone 連絡先 復元をご参考ください。さらに、iPhoneを初期化したりする必要がなく、つまり、iPhoneの既存データに何の影響も与えないでiPhone iTunes/iCloudバックアップファイルからデータを復元できて、超便利です。
よくあるご質問(FAQ)
質問 1:FonePaw iPhoneデータ 復元でiTunes/iCloudバックアップからデータを復元できますか。
答え 1:はい、できます。FonePaw iPhoneデータ 復元もiPhone本体/iTunes・iCloudバックアップファイルからデータを復元する3つの復元モードを提供してくれています。
質問 2:FonePaw iPhoneデータ復元は無料で利用できますか。
答え 2:FonePaw iPhoneデータ復元は有料ソフトウェアです。一方、無料版もありますが、無料版では、一部の機能しか利用できなくて、足りないかもしれません。
質問 3:FonePaw iPhoneデータ復元で復元したデータがどこにありますか。
答え 3:FonePaw iPhoneデータ復元で復元したiPhoneデータはiPhone本体に入ったわけではなく、お使いのPCまたはMac上のフォルダーに保存されます。必要なら、その保存先を事前に指定しておいてください。
質問 4:iTunesバックアップファイルが見つからないのはなぜですか。
答え 4:「iTunesバックアップファイルから復元」では、iTunesバックアップファイルがなかったら、お使いのiOSデバイスをiTunesに同期したことがないとか、バックアップファイルの保存場所が変更されたとかの原因が考えられます。
質問 5:iPhoneデータの紛失を防ぐ方法はありますか。
答え 5:一般的に、iPhone本体のフリーズや落下、水没、ユーザーの誤操作や誤削除などの原因でiPhoneのデータを失うカノ生が高いです。そこで、iPhoneデバイスをきちんと保管したり、誤った操作をしなかったりしたほうがよいです。さらに、常にiPhoneデータをバックアップしておいてください。
まとめ
以上は、FonePaw iPhoneデータ復元というiPhoneデータ復旧ソフトで復元できるデータ、復元方法、およびその代わりで使えるiPhoneデータ復元ソフトの詳しいご紹介でした。今後、予期せぬ状態でiPhoneのデータが消えてしまったら、ご参考、ご利用ください。
