Windowsパソコンの画面が真っ暗になって起動しない?その対処法まとめ
>Windows 10などのパソコンは黒い画面に陥って、起動しないと、どうすれば修復できますか。下記では、PCが真っ暗のまま起動しない場合の対処法をご紹介いたしますので、お役に少しでも立てれば何よりです。
「パソコン画面が真っ暗で起動しません。どうやったらなおりますか?電源ボタンはついていますが全く起動しません。電源ボタンを何度も押していますが反応がありません。」
「パソコンを起動してパスワードを入力すると画面が真っ暗になり、起動できません。ノートパソコンなんで、その画面が真っ暗のまま立ち上がらない解決方法を教えて下さい。」
以上のように、Windows 10、Windows 8、Windows 7などのパソコンを起動する場合、すでに電源を入れても、そのWindowsパソコンが真っ暗のまま起動しないとか、立ち上がらないとかの異常状態に陥ったことがありますか。昨日まで正常に利用してきたPCが突然起動しないで画面がつかないと、大変でしょう。

Windows 画面が真っ暗 修復
今日は、Windowsパソコンは画面が真っ暗になり、起動しない場合の修復方法について説明いたしましょう。
Windowsパソコンの画面が真っ暗のまま、起動しない症状と考えられる原因
症状:パソコンの画面が真っ暗のまま立ち上がらない状態というのは、単に画面が表示されないことではなく、黒い画面で何も表示されないとか、暗い画面にカーソルのみが表示されるとか、ログインができないとか、突然ブラックアウトしてしまうとかのことを含みます。これらの異常現象では、パソコンは画面が真っ暗になり、起動しなくなり、一切な操作を行えません。
原因:Windowsの黒い画面、起動しない現象を起こすのは、パソコン本体のハードウェア面に問題がある、Windows Updateが失敗、システムにトラブルが起きた、ウイルスに攻撃された、グラフィックドライバーが破損したなどが考えられます。
画面が真っ暗のまま、パソコンが起動しない場合の対処法
放電を試してみる
バッテリーや電源ユニットの劣化などによってWindowsを起動しても、真っ暗な画面になり、立ち上がらないことを起こす可能性があります。そこで、PCが真っ暗のまま起動しないと、まずは、電源コード(ノートパソコンの場合はACアダプターとバッテリー)を外し、数分間放置して放電してみましょう。後で、パソコンの電源を入れて、正常に起動できるかを確認します。
グラフィックドライバーのリセットを行う
パソコンの画面が真っ暗になって、立ち上がらないと、グラフィックドライバーをリセットしてみます。それは、グラフィックドライバーをリセットした後、その再起動でグラフィックドライバが自動的にシステムデフォルトにセットされますので、画面の表示が正常になる可能性があります。
キーボードの「Windows」キー+「Ctrl」キー+「Shift」キー+「B」キーを同時押し、グラフィックドライバーをリセットすることでパソコンを起動できるなら、グラフィックドライバーの再インストール・アップデートを行ってください。
「Windows を通常起動する」または「スタートアップ修復の起動(推薦)」を試す
パソコンの電源を入れても立ち上がらない時、「Windowsを開始できませんでした」というエラーメッセージが表示されることがあります。そんな場合、「スタートアップ修復の起動(推薦)」と「Windowsを通常起動する」という2つの選択肢が表示されることになります。よかったら、画面の指示に従って、この2つの選択を試してください。
Windowsの修復機能を利用
Windows OSには、システムの復元、スタートアップ 修復などの修復機能が内蔵されていますので、それらの修復機能を利用してWindowsの不具合を治る事ができます。例えば、Windows 10の場合、パソコンの電源を入れ、「Windowsの起動画面が表示されたら、電源ボタンをシャットダウンするまで押します」との操作を2回以上することで自動修復を起動できます。そして、PCの診断をしてから、自動修復画面では「詳細オプション」>「トラブルシューティング」>「詳細オプション」>「システムの復元」か「スタートアップ 修復」を選択してWindowsを修復できます。
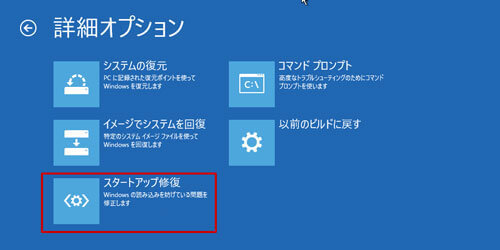
Windowsの自動修復機能
他に、パソコンの電源スイッチを長押しして強制的に電源を落とすとか、セーフモードから修復とかの修復方法があります。
パソコンの起動しない症状を治ったが、大事なデータが失った?
真っ暗な画面に陥ったパソコンの起動しない症状を治りましたが、大事なデータが消えてしまったら、どうすれば復元できますか。ここでは、Aiseesoft データ復元という多機能で圧倒的に優れるサードパーティソフトウェアをおすすめします。このソフトにより、パソコンの消えた画像、動画、音楽、Eメール、ドキュメントなど多くのデータを数ステップだけで取り戻し、復元することができます。特に、このデータ復旧ソフトはパソコン上のすべてのデータをスキャンし、取り出すことができるので、万が一を備えるためのPCバックアップソフトとして利用することもできます。
では、Windowsパソコンの立ち上がらない・起動しない異常を修復することで消えたデータを復活させてみましょう。
ステップ 1データ復元ソフトを無料ダウンロード、インストールして立ち上げます。そのインタフェースでは、復元するデータのファイルタイプと保存場所を選択できます。
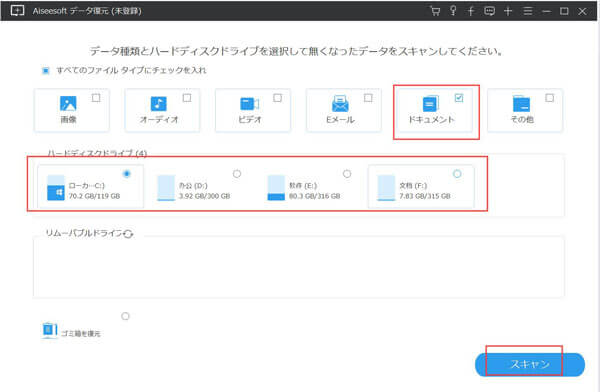
復元 データ 選択
ステップ 2右下の「スキャン」ボタンをクリックして、消えたデータを見つけるためのスキャンを実行できます。このデータ復旧は「クイックスキャン」と「ディープスキャン」という2つのモードを提供してくれますので、データが見つからないと、必要に応じて、「ディープスキャン」をご利用ください。
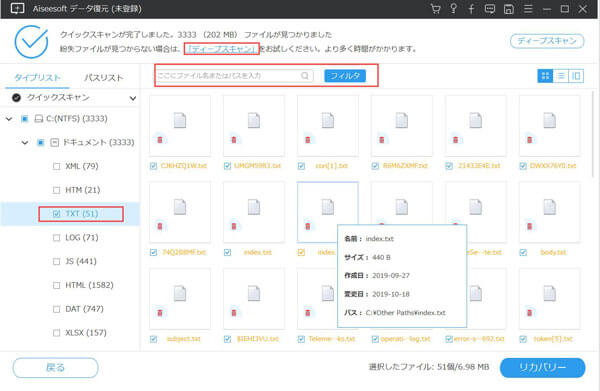
データをスキャン
ステップ 3スキャン終了後、「フィルタ」機能の検索ボックスを利用してご希望のデータを見つけられます。最後、右下の「リカバリー」ボタンをクリックして、PCの修復で消えたデータを復元できます。
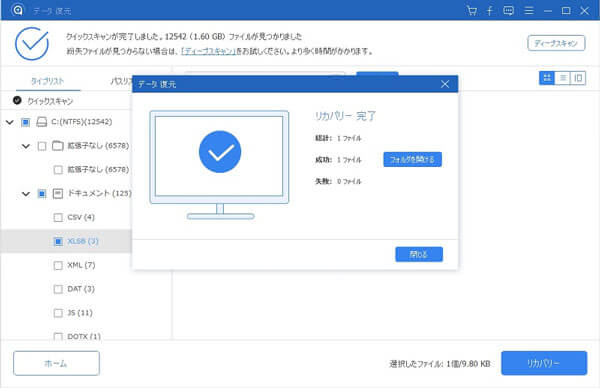
パソコン上のデータを復元
このソフトにより、パソコンの消えたデータだけでなく、外付けHDDやUSBメモリー、SDカードなどの記憶装置から消えたデータを復元する事もできます。例えば、外付けHDD データ 復旧、SDカードデータ復元など。
以上は、Windowsパソコンは真っ暗な画面のまま起動できない場合の修復方法及びその修復によるデータ損失の復元方法のご紹介です。どうか、お役に少しでも立てれば何よりです。