必見!I/Oデバイスエラーが発生する時の修復方法
外付けHDD、SDカード、USBメモリーなどを利用すると、I/Oデバイスエラーが発生してしまったことがありますか。下記では、I/Oデバイスエラーを修復する方法をご紹介いたしますので、万が一の場合、お役に少しでも立てれば何よりです。
「I/O デバイスエラーとはなんでしょうか?先程パソコンで、USBメモリーからPCに曲を移していたときに、I/O デバイスエラーが表示され、曲を移せませんでした。パソコンに詳しい方、解決策を教えて下さい。」
「i/oデバイスエラーが発生したため、要求を実行できませんでしたと表示され、昨日まで見れていたDVDが見れなくなりました。どうすればそのI/O デバイスエラーを修復できますか。よろしくお願いいたします。」
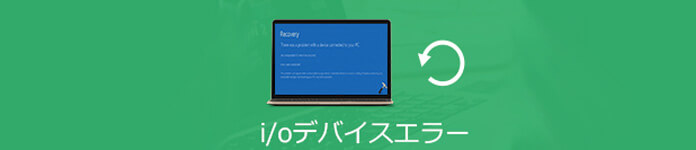
I/Oデバイスエラーを修復
以上のように、「I/Oデバイスエラーが発生したため要求を実行できませんでした。」とのエラーメッセージが表示され、外付けHDD、SDカード、USBメモリーなどへのアクセスができないと、大変でしょう。今日は、I/Oデバイスエラーについて詳しくご紹介いたしましょう。
I/Oデバイスエラーについて
下記では、I/Oデバイスエラーとは何、I/Oデバイスエラーが起こる原因、I/Oデバイスエラーを修復する方法を一つずつ解説します。
I/Oデバイスエラーとは
I/Oデバイスエラーの「I/O」とは、「Input/Output(入力/出力)」の略語なので、I/Oデバイスエラーは、入出力デバイスエラーです。具体的に言えば、内蔵/外付けHDD、SDカード、USBメモリーなどの記憶装置に入出力エラーが発生してしまい、アクセスすることができなくなるということです。
I/Oデバイスエラーが発生する原因
I/Oデバイスエラーが発生してしまう原因が様々ですが、主に、USB端子の接続不良、SDKカードリーダーの破損などの物理的なトラブル問題が考えられます。他に、Windows作業を実行中に発生したハードウェアの一時的な使用不能、バックアップなどを行う場合の不良セクタによるディスクエラー、ボリューム上の最後の不良クラスタ等でI/Oデバイスエラーを起こす可能性も高いです。
I/Oデバイスエラーを修復する方法
I/Oデバイスエラーが発生したため、記憶装置などが使用不能になると、その中のデータを取り出してから、データ損失なしで修復すれば結構です。
重要!I/Oデバイスエラーが発生する記憶装置からデータを復元
I/Oデバイスエラーが発生してしまうと、内蔵HDD、外付けHDD、USBメモリーなどの記録装置にアクセスすることができなくなります。その場合、それらの記録装置からデータを取り出し、復元するのは大切だと思います。
Aiseesoft データ 復元はPCの内蔵HDD、PCに接続した外付けHDD、USBメモリー、SDカードなどから画像、音楽、動画、Eメール、ドキュメントといった様々なデータを復元できますので、おすすめします。では、I/Oデバイスエラーによるデータ損失を防ぐために、データを取り出し、安全な場所に移行しましょう。
ステップ 1データ 復元を無料ダウンロードし、インストールして立ち上げます。そのインターフェースでは、復元するデータのタイプや保存場所を選択し、画面の右下の「スキャン」をクリックします。
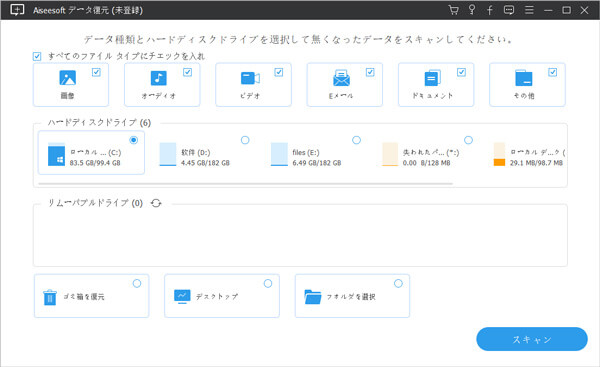
復元するデータの種類や保存場所などを選択
ステップ 2「クイックスキャン」と「ディープスキャン」という2つのスキャンモードが利用できますので、必要に応じてご利用ください。
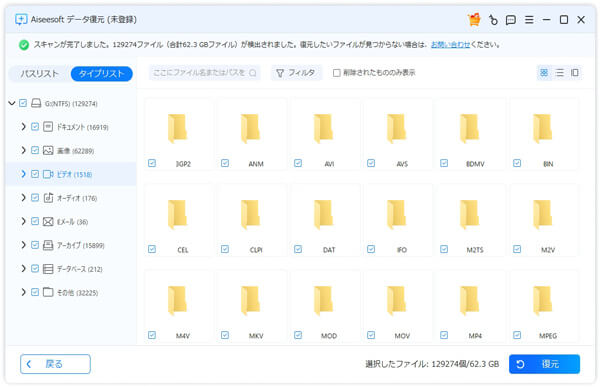
データスキャンを実行
ステップ 3スキャン終了後、「フィルタ」機能でより早くご希望のデータを検索すると、サイドバーで表示されるカテゴリからデータを見つけられます。最後、復元するデータを選択し、右下の「リカバリー」をクリックしてI/Oデバイスエラーが発生した外付けHDD、USBメモリーなどからデータを復元できます。
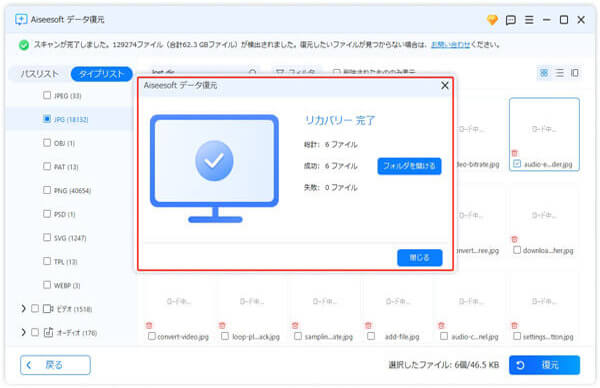
データを復元
このソフトにより、パソコンから誤削除した動画、画像、ワード、Excelなど多くのデータを復元できますので、Windows OSの不具合や誤操作、誤削除で大切なデータが消えても、簡単に取り戻せます。必要なら、Hotmailメール復元、削除ファイル復元などのガイドをご参考ください。
I/Oデバイスエラーを修復
方法1. 接続不良などの障害をチェック
USB端子の接触不良でI/Oデバイスエラーを起こす可能性が高いので、「I/Oデバイスエラーが発生したため、要求を実行できませんでした」と表示されると、外付けHDD、SDカード、USBメモリーなどを取り外し、もう一度接続します。内蔵HDDの場合、お使いのPCを再起動してみてください。
二台のパソコンをお持つ場合、外付けHDD、USBメモリー、SDカードなどを他のPCでI/Oデバイスエラーが発生するかどうかを確認します。
方法2. コマンドプロンプトでI/Oデバイスエラーを修復
「Windowsキー」+「Xキー」を同時に押して、表示するメニューからコマンドプロンプトを選択し、実行します。そして、コマンドプロンプトのウィンドウに、「chkdsk (ドライブのラベル): /f /r /x」と入力します。すると、I/Oデバイスエラーをチェックし、修復可能です。
方法3. ディスク/エラーチェックでI/Oデバイスエラーを修復
I/Oデバイスエラーが発生してしまい、HDD、USBメモリーなどへアクセスできなくなる場合、Windowsのデフォルトツールである「ディスクのチェック(Windows 10/8では、エラー チェックと言う)」で修復可能です。
具体的に、HDDなどを右クリックして、メニューから「プロパティ」を選択し、「ツール」タブにある「チェック(する)」を選択します。すると、「ディスクのチェック」の画面では、「ファイルシステムエラーを自動的に修復する」と「不良セクタをスキャンし、回復する」とのオプションにチェックを入れ、「開始」をクリックして、エラーを修復することができます。Windowsのバージョンによって、違うところがありますが、画面の指示に沿って進んでください。
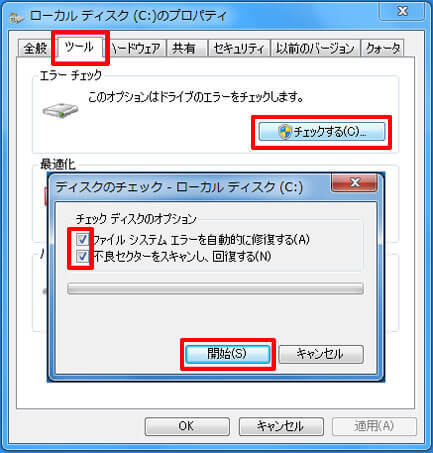
ディスク/エラーチェックでI/Oデバイスエラーを修復
方法4. デバイスドライバーを再インストールまたは更新
I/Oデバイスエラーが発生した時、Windowsのデバイスマネージャーでは、デバイスのドライバーの前に警告のマークが表示されることになるかもしれません。
Windows 10/8の場合、Windowsキー+Xキーを同時押し、出てくるメニューからデバイスマネージャーを選択して開きます。デバイスのドライバーを確認し、警告マークがつかれたら、右クリックしてその更新や無効を実行します。最後、外付けHDD、USBメモリーなどを再度接続して確認します。
以上は、I/Oデバイスエラーが発生したため、お使いのパソコンに接続された外付けHDD、USBデバイスなどが正常に機能できない場合の修復する方法です。万が一の場合、ご参考になれば何よりです。