iPhoneから写真を取り出す方法について
iPhoneの容量がいっぱいになるとき、iPhoneから写真を取り出したいですが、方法が分からず、困っていますか。このページには、iPhoneの写真を取り出す方法について、簡単にご紹介いたします。
「iPhoneのバックアップデータから特定の画像と動画を取り出すことは可能でしょうか?
半年前のバックアップデータにはあって、今のiPhoneには入ってない(誤って消してしまった)データなのですが、これを今のiPhoneのデータのまま、ここに追加することは可能でしょうか。」
みなさんもこのように、iPhoneのiTunes/iCloudバックアップファイルから特定の写真を取り出したい、というような問題に悩んだことがありますか。実は、iPhoneから写真を取り出すといったら、伝統的なバックアップ 復元機能を利用しては、iPhone バックアップから特定の写真を復元することができないのです。
ところが、技術の発展と伴い、上記の知恵袋の質問のように、iPhone バックアップから特定の写真を取り出して復元することが簡単に実現できるようになります。この文章により、その方法についてみなさんにご紹介したいと思います。
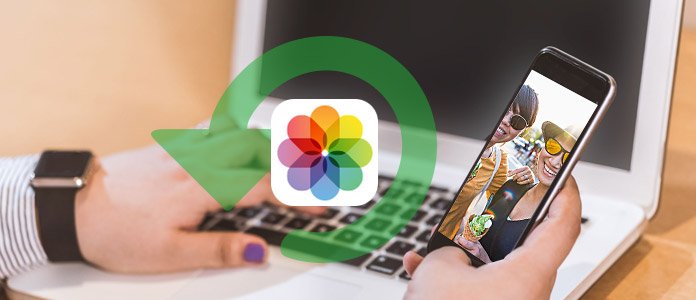
iPad メモ 復元
iPhone iTunes バックアップから写真を取り出す
伝統的なiTunes/iCloud バックアップ 復元機能を利用して、iPhone 写真を部分的に取り出すことができないが、専門的なiPhone データ管理ソフトを利用すれば話は違います。例えばAiseesoft 社開発のFoneLab – iPhone データ復元なんですが、このソフトをご利用して、iTunes/iCloud バックアップファイルから簡単にiPhone 写真を取り出すことができます。
せっかくですが、下記のステップに従い、その具体的な操作手順を一緒に見てみましょう。まず、Aiseesoft 公式サイトからソフトを無料ダウンロードします。
ステップ 1iTunesバックアップファイルから復元モードを選択
ソフトを実行後、Tunesバックアップファイルから復元モードを選択します。最新バックアップ日からほしいバックアップを指定して、「スキャン開始」をクリックします。
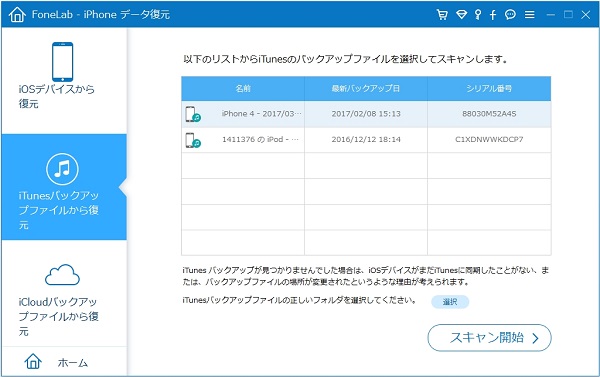
iTunesバックアップファイルから復元モード
ステップ 2iPhoneから写真を取り出す
インターフェースの左側から「写真」項目を選択して、ユーザーはその内容を確認できます。保存したい写真にチェックを入れて「復元」をクリックすれば、iPhoneから写真を取り出すことができます。
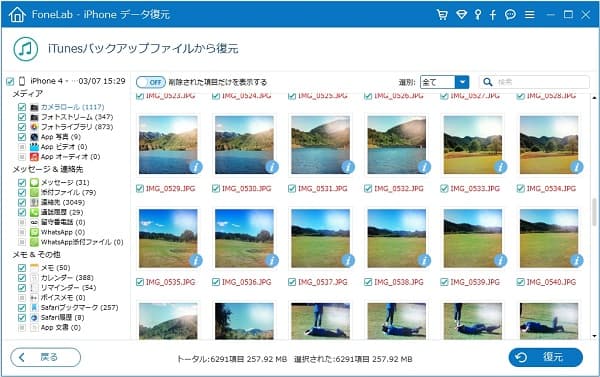
iPhoneから写真を取り出す
iPhone iCloud バックアップから写真を取り出す
一方、既存のデータに影響なく、iCloudバックアップからiPhone 写真を取り出したい場合は、ソフトを実行してから「iCloudバックアップファイルから復元」モードを選択します。
ステップ 1iCloudにサインイン
Apple IDとパスワードを入力して、iCloudにログインします。
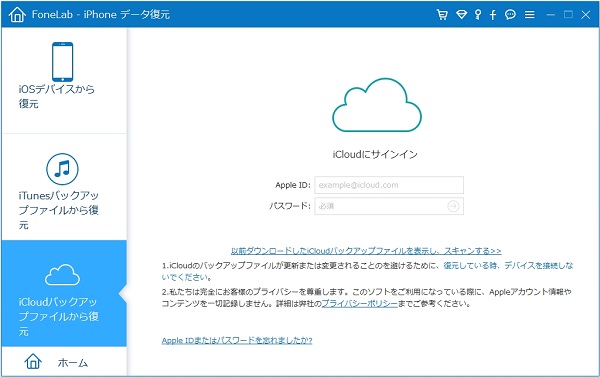
iCloudにサインイン
ステップ 2iCloud バックアップをダウンロード
全部のiCloudバックアップファイルが最新バックアップ日ごとに表示され、復元したいのを選択してダウンロードします。ネット接続を確保してください。
ステップ 3iPhone 写真を取り出す
インターフェースの左側にデータの種類が表示され、ユーザーは例えば写真の内容を確認でき、そして、取り出したい写真を指定して、「復元」ボタンをクリックすれば、iPhoneから写真を取り出すことができます。
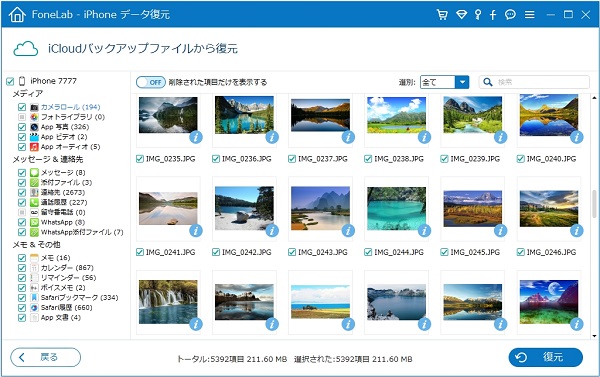
iPhoneから写真を取り出す
結論
このようにして、簡単にiPhone iTunes/iCloudバックアップから写真を取り出せました。お必要があれば、ぜひソフトを無料ダウンロードしてやってみましょう。また、iPhoneデバイス本体から写真を取り出したいなら、iPhone 写真 復元までご参考ください。
