ローカルビデオ或いはNHK、Vimeoなどビデオ共有サイトからダウンロードしたビデオをDVDディスク、Blu-rayディスク、ISO、DVDフォルダに作成できます。
100% 安全&クリーン
お見逃しなく!DVD Shrinkエラーの対処法
DVD ShrinkはDVDを作成できるソフトとして、世界中で人気があります。また、日本語表示も可能なので、日本でも使っている人が多いです。しかし、使用際に、様々なエラーが発生する場合があります。したがって、本文ではDVD Shrinkエラーが出る時の原因と対処法を紹介します。

DVD Shrinkエラー
DVD Shrinkエラーが出る時の原因と対処法
DVD Shrinkが起動しない
DVD Shrinkをダウンロードした後、使用したいとき、起動しない場合があります。これは、WindowsのDEP(データ実行防止)機能によって起動が制限され可能性があります。このエラーが出る時の対処法はDEP機能で「DVD Shrink」を有効化にします。以下、操作方法のようです。
ステップ 1Windowsで「スタート」ボタンをクリックして、「Windowsの設定」を開けます。検索バーに「パフォーマンス」を入力します。結果で「Windowsのデザインとパフォーマンスの調整」を選択します。
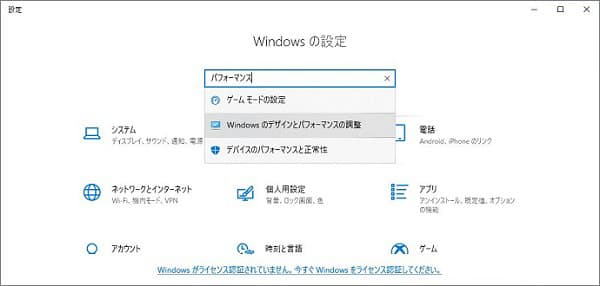
ステップ 2次の画面で、「データ実行防止」タブをクリックして、「次に選択するのものを除くすべてのプログラムおよびサービスについてDEPを有効にする」にチェックを入れます。
ステップ 3後は、「追加」ボタンをクリックして、パソコンから「DVD Shrink OO.exe」ファイルを選択します。最後、追加されたDVD Shrinkにチェックを入れて、「適用」ボタンをクリックします。「DVD Shrink」を再起動して利用できます。
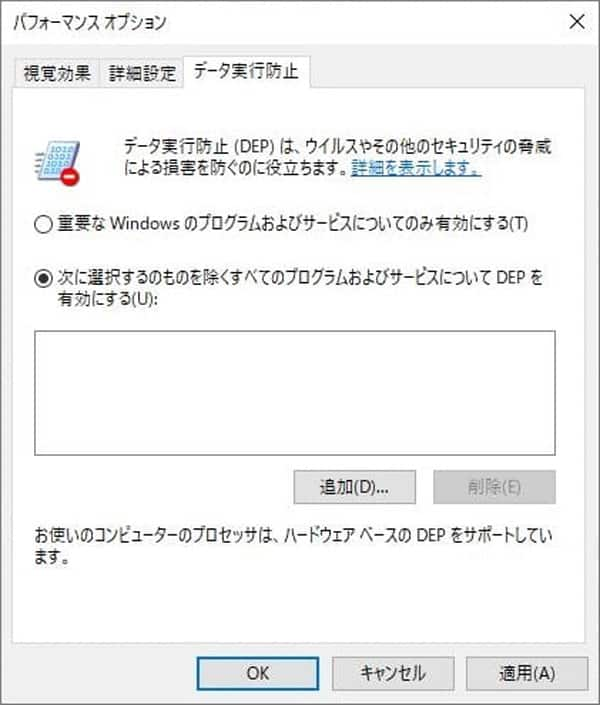
巡回冗長検査(CRC)エラー
DVD Shrinkを使用している時、「巡回冗長検査(CRC)エラー」が表示される場合が多いです。このエラーが発生する原因は普通ソフト側の不具合ではなく、DVDやドライブ原因かもしれません。下記はこのエラーの3つ主な原因と対処法です。
原因①:ディスクの盤面に汚れ、傷、破損などがある
対処法①:DVDに汚れが有るなら、DVDクリーナーを使用して汚れを落とることができます。柔らかい布で中心から放射状に拭いてください。小さな傷がある場合、この方法で軽く磨けば改善できます。しかし、深い傷の場合は、DVDのデータを破損してしまい可能性がありますので、修復にくいだと思います。
原因②:ドライブに不具合がある
対処法②:小さな汚れがある場合は布で拭いてから、それでも読み取れないなら、ドライブの問題かもしれない。ドライブの使用時間が長い場合は、老朽化による故障の可能性がありますので、新しいドライブを購入することをお勧めします。
原因③:DVDにコピーガードがあり、DVD Shrinkはこのコピーガードを対応できない
対処法③:DVD Shrinkはいまアップデートされませんので、最新のコピーガードに対応できません。対応できないコピーガードがあるDVDを導入なら、DVD ShrinkのCRCエラーが出ます。この時は、他の専門的なDVDコピーソフトを使用してみることができます。
「メモリー範囲外です」エラー
DVD Shrinkは2004年に開発されたソフトとして、最新のWindowsと互換性がないので、「メモリー範囲外です」と「このコマンドを実行するのに十分な領域がありません」エラーが発生する場合があります。以下の方法を利用してパソコンの互換モードを切り替えることでこのエラーを解決できます。
ステップ 1.DVD Shrinkのアイコンを右クリックして、「プロパティ」を選択します。
ステップ 2.後は、「互換性」タプをクリックして、「互換モードでこのプログラムを実行する」にチェックを入れます。
ステップ 3.「互換モード」で、自分使用しているWindowsバージョンを選択します。最後、「適用」ボタンをクリックします。
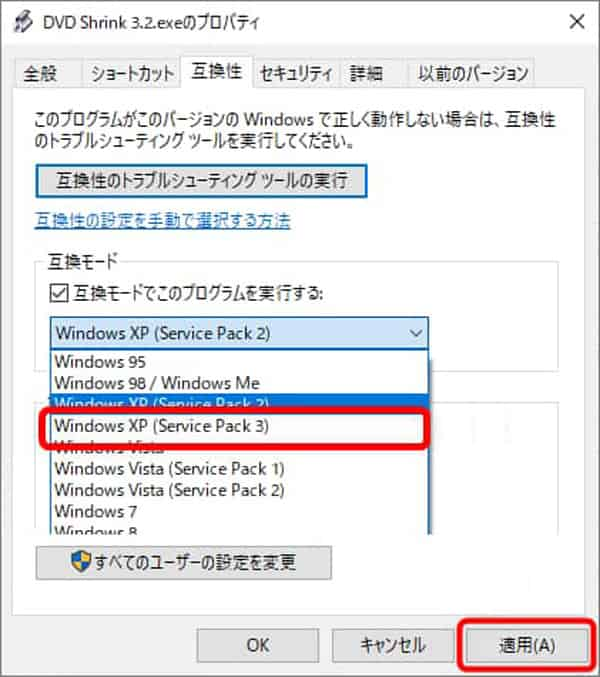
DVD Shrinkエラーの最善対処法優れた代替ソフトを使用する
上記、DVD Shrinkを使用している時主に発生する問題と解決方法をいくつか説明しました。DVD Shrinkはすでに開発終了なので、様々なエラーが発生する可能です。他の使いやすいDVD作成ソフトをおすすめします。Aiseesoft Burnova- DVD 作成は高速に手元の動画ファイルをDVDディスク、ISO、DVDフォルダ、Blu-rayディスクに作成できます。インターフェースがシンプルで機能的なボタンが目立つので、初心者でも簡単に使うことができます。
 推薦理由
推薦理由
- DVD作成だけでなく、BDMV 書き込みこともできます。
- 定期的に更新し、問題が発生した場合は、専門のスタッフが責任を持って解決することもあります。
- MP4、MOV、MKVなどすべて汎用的なフォーマットがサポートできます。対応できる動画ファイルが多いです。
- DVD-5、DVD-9、DVD+R、DVD-RW、DVD+R DL、DVD-RAMなどのDVD標準に対応できます。
- DVDに作成前に、動画の明るさ調整、動画をクロップ、動画にウォーターマーク、字幕を追加するなど編集機能があります。
ステップ 1ソフトをダウンロード
まず、下記の「無料ダウンロード」ボタンをクリックして、ソフトをパソコンにインストールできます。
ステップ 2DVDディスクモードを選択
後は、空いているDVDディスクをドラッグに挿入します。ソフトを起動して、「DVDディスク」を選択します。次の画面で、「メディア ファイルを追加」ボタンをクリックして、DVDに焼きたい動画を選択できます。
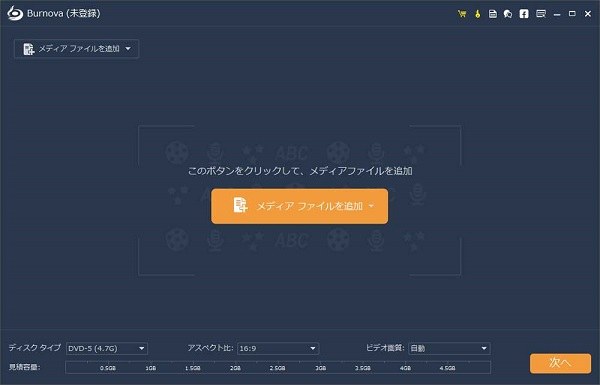
ステップ 3動画を編集
画面右上の「強力ツール」ボタンをクリックして、動画を編集できます。ここで、動画をクロップ、トリミング、結合や明るさ·彩度・コントラストを調整、ウォーターマーク、字幕を追加することができます。
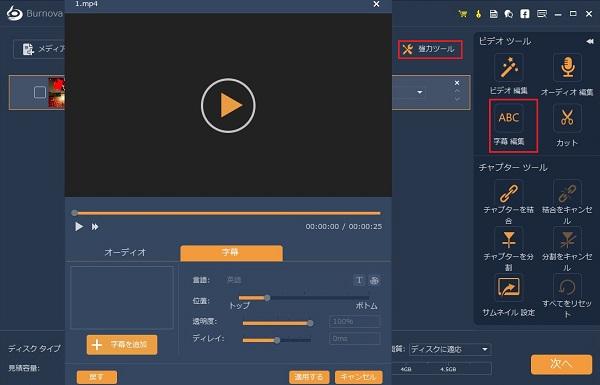
ステップ 4DVDのメニューを作成
また、「次へ」ボタンをクリックして、提供されたテンプレートによる、ディスクメニューを編集できます。また、「自定義」ボタンをクリックして自由に編集できます。
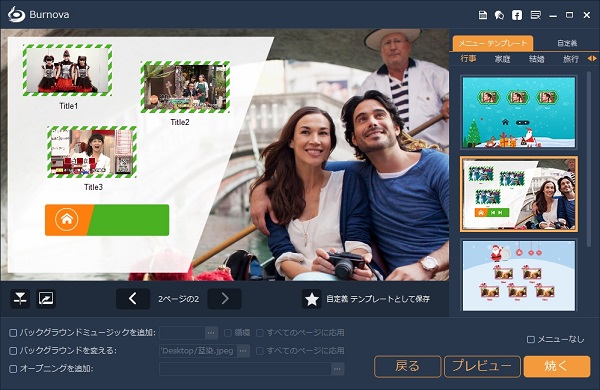
ステップ 5動画を保存
最後、「焼く」ボタンをクリックして、保存先、記録エンジン、TV標準などを設定できます。すべて設定した後、「開始」ボタンをクリックします。
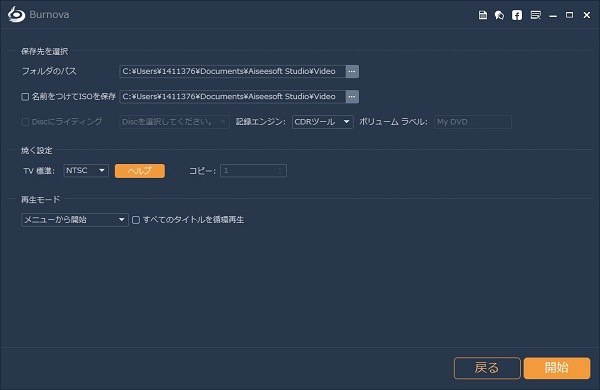
DVD Shrinkエラーの対処法に関するFAQ
質問 1:DVD Shrinkの使い方とは?
答え 1:まず、メニューから「ディスクを開く」ボタンをクリックして、コピーしたいDVDを選択します。後は、「バックアップ!」ボタンをクリックします。バックアップ設定で出力先やDVDリージョンを設定できます。最後、DVDのコピーが開始できます。
質問 2:DVD ShrinkはMacで使用できますか?
答え 2:DVD ShrinkはWindowsソフトなので、Macで使用できません。MacのユーザーがDVDをコピーしたい場合はAnyMP4 DVD コピーを使用できます。このソフトはWindows版とMac版ともあります。
質問 3:DVDコピーできるフリーソフトがある?
答え 3:DVDコピーできるフリーソフトがありあすよ。4Videosoft フリー DVDコピーは完全無料に使えます。また、ソフト画面に広告なし、非常に簡潔で、初心者にも安全かつ簡単に使用できます。
結論
本文では、DVD Shrinkエラーが出る時の原因と対処法を紹介します。お役に立てれば幸いです。また、作成したDVDを再生したいなら、 Aiseesoft ブルーレイプレーヤーを使用できます。使用方法は Windows DVD 再生に参考することができます。