超実用!iPhoneのバックアップファイルをダウンロードする方法
iPhoneのデータをiCloud或いはiTunesにバックアップしたことがありますなら、これらのバックアップデータを取り出し、ダウンロード方法はありますか?この記事ではiPhoneのバックアップファイルをダウンロード方法を紹介して、ご参考してください。
iTunes、iCloudはiPhone、iPad、iPodなどのデバイスのデータをバックアップできるサービスとして、iOSユーザーに愛用されています。
バックアップというのは、そもそも万が一に備えるためのものなので、故障でiPhone上のデータが消してしまったり、新品交換したりする時に助かります。
で、iPhoneのiTunes、iCloudバックアップファイル(個別か、すべてか)をダウンロードしようとすると、普通、どんな方法が考えられますか。例えば、PC経由でiTunesアプリからバックアップをダウンロードしますか。あるいは、iPhone本体でiCloudバックアップをそのままダウンロードしますか。
「子供が自分のアイフォンを弄ったせいか、いくつ件の連絡先がなくなりました。iTunesでバックアップを取ったので、iTunesの連絡先バックアップファイルのみを抽出できますか。」
「iPhone 6 Plusに機種変更しようとすると、iCloudバックアップをダウンロードしたところで、何時間もかかってしまって、終わらないです。誰か、知恵を教えて下さい。」
以上のように、iPhoneのバックアップをダウンロードすることに困っている方が少なくなさそうです。今日は、iPhoneのバックアップをダウンロードする方法をまとめましょう。
Part 1:iTunes経由でiPhone バックアップをダウンロード
iTunesからiPhone バックアップをダウンロードする前に、パソコンにインストールされたのは最新バージョンのiTunesであることをご確認ください。それに、知っておく事があります。iTunesのiPhoneバックアップは確認不可能で、ミュージックなど個別なデータのみをダウンロードすることができず、ダウンロードされたのはすべてのiPhoneバックアップファイルです。または、iPhoneのデータが上書きされないように、iTunesの「編集」>「設定」>「デバイス」>「iPod、iPhone、および iPad を自動的に同期しない」にチェックを入れてください。そうでなければ、iPhone上のデータが消えてしまう可能性があります。
iTunesのiPhoneバックアップをダウンロードする手順:
ステップ 1iPhoneをPCと繋ぐ
USBケーブル経由でiPhoneをPCと繋いて、最新バージョンのiTunesを起動してください。
ステップ 2iTunesバックアップをダウンロード
iPhoneが認識されると、右の図のように、インタフェースの「バックアップ」>「このコンピュータ」>「手動でバックアップ/復元」>「バックアップを復元...」をクリックして、iPhoneミュージックなどのデータを無料でダウンロードできます。
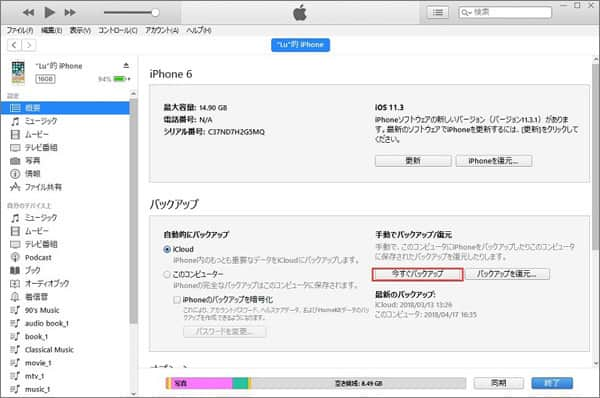
Part 2:iCloud経由でiPhoneバックアップをダウンロード
iCloud経由でiPhoneバックアップをダウンロードするのも良い選択肢です。でも、iCloudのiPhoneバックアップをダウンロードするには、まずは、iPhoneをリセットしなければなりません。つまり、iPhoneのすべてのコンテンツと設定を消去するということです。
ステップ 1iPhoneのすべてのコンテンツと設定を消去
iPhoneの「設定」>「一般」>「リセット」>「すべてのコンテンツと設定を消去」>「パスコードを入力」>「iPhoneを消去」の順番で、iPhoneをリセットします。
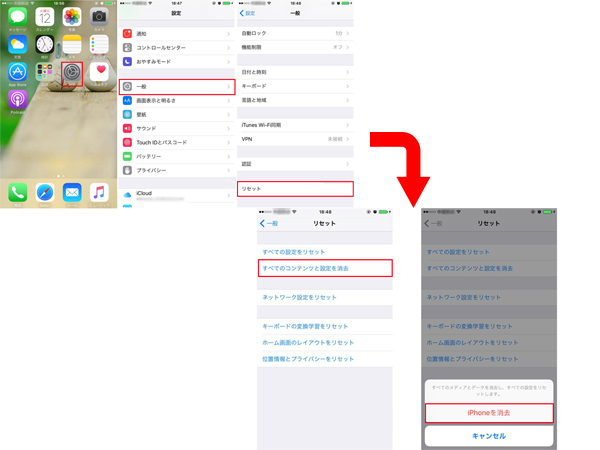
ステップ 2iCloudのiPhoneバックアップをダウンロード
まずは、iPhoneを起動、言語、国または地域、Wi-Fiネットワークを選択、キーボード、位置情報サービスなどを設定してから、「Appとデータ」画面から「iCloudバックアップから復元」を選択します。そして、iCloudサインイン画面で、Apple IDとパスワードを入力、iCloudアカウントにログインしてから、復元したいiCloudバックアップを選択、iPhoneのiCloudバックアップをダウンロードし始めます。
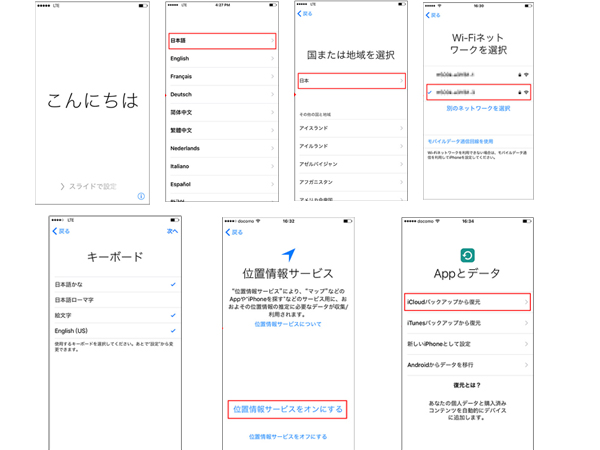
FoneLab - iPhoneデータ 復元でiPhone バックアップをダウンロード
以上と述べたように、iTunes、iCloudのiPhoneバックアップをダウンロードすることに欠点があります。では、どのようにiPhoneをリセットせずに、お好きなバックアップデータだけをダウンロードできますか。ここで紹介するFoneLab - iPhoneデータ 復元が効けると思います。
このソフトでiTunes、iCloudのバックアップファイルをダウンロードできるだけでなく、ダウンロードする前に、きちんとデータをプレビューできますので、自分の必要なバックアップファイルだけをダウンロードでき、確実に強力です。
まずは、このiPhone バックアップ ダウンロードを無料ダウンロード、インストールする必要があります。
ステップ 1ソフトを実行、適当なモードを選択:ソフトを実行して、自分のニーズにこたえて、「iTunesバックアップファイルから復元」あるいは「iCloudバックアップファイルから復元」のモードを選択します。
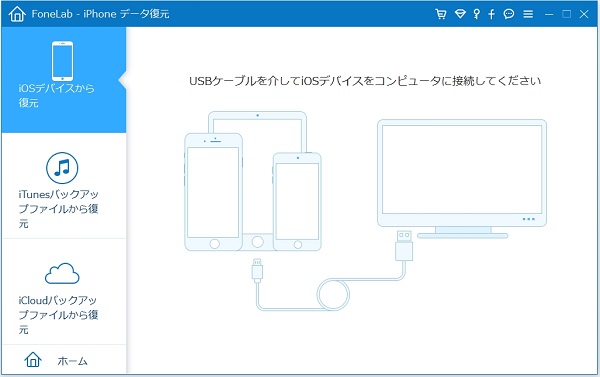
iPhone iTunesバックアップをダウンロード: iTunesのiPhoneバックアップをダウンロードすると、「スキャン開始」ボタンをクリックして、すべてのデータが読み込まれてから、ダウンロードしたいデータをダウンロードします。
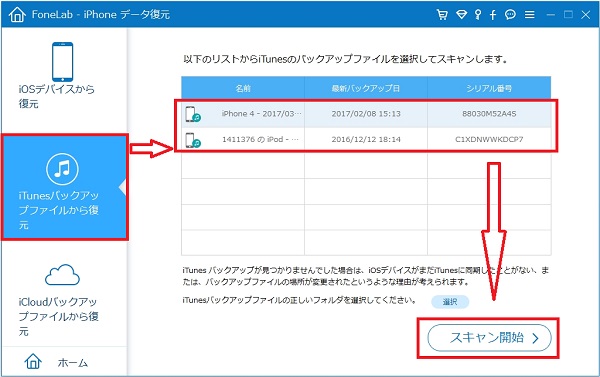
iPhone iCloudバックアップをダウンロード: iCloudのiPhoneバックアップをダウンロードすると、Apple IDとパスコードを入力することでログインしてから、案内にそって、バックアップをダウンロードすれば結構です。
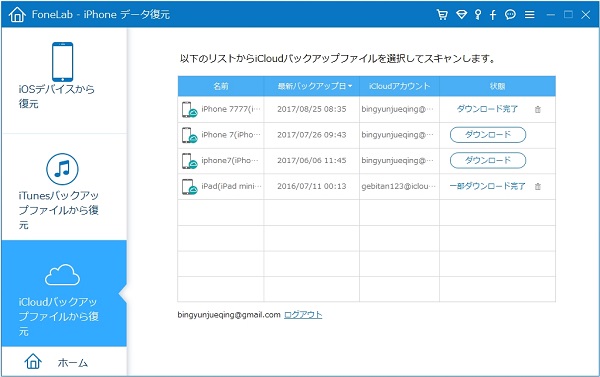
結論
以上で、iPhoneのバックアップファイルを取り出し、ダウンロードする方法をご紹介しました。これから、必要があるときに、ぜひ上記でご紹介した方法を使ってみてください。どうか、何時か、お役に立てるように。
推薦文章
