2つの方法でiCloudからデータをダウンロード
iPhoneのiCloudにバックアップしたデータをiPhoneにダウンロードしたいなら、どうすればいいでしょうか?この記事ではiCloudのデータをダウンロードする方法を紹介して、ご参考になれば何よりです。
iPhoneで写真を撮影する際、「iCloudストレージがいっぱいです」と表示され、写真が撮れなくなったことがありますか?iCloudで無料で使えるストレージは5GBであるため、引き続きiCloudにiPhoneやiPadデータをバックアップしたいなら、iCloudからデータをパソコンにダウンロードすれば、iCloudストレージを買わなくても使えるだろう。そこで、このページではiCloudデータをダウンロードする2つの方法をご紹介しましょう。
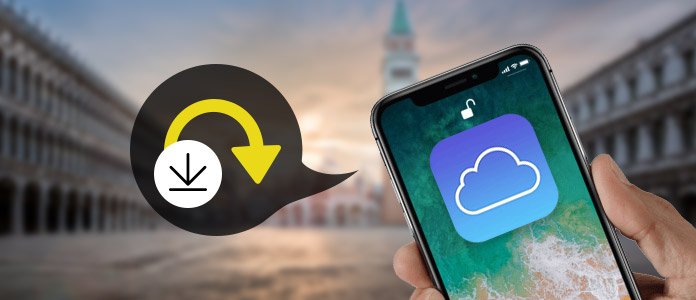
iCloud ダウンロード
1.icloud.comからダウンロードする方法
ステップ 1お使いのパソコンのブラウザでicloud.comを入力してWeb版のiCloudに入ります。Apple IDとパスワードを入力してiCloudにログインしてください。
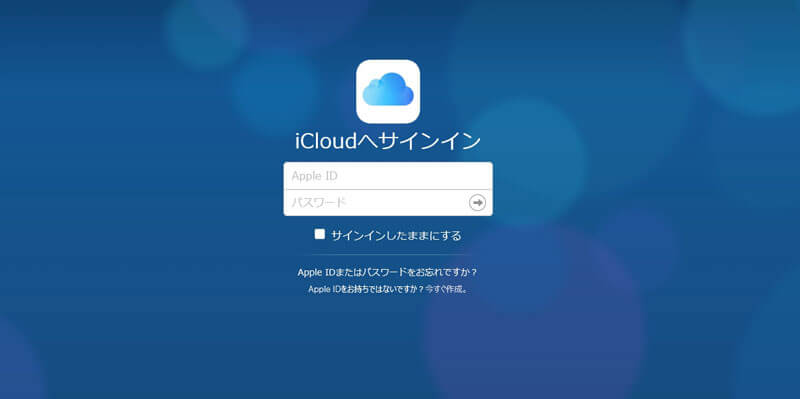
ステップ 2iCloudにログインしてから、メール、連絡先、カレンダー、iCloud Driveなどのアイコンが表示されます。それをクリックすれば、iCloudにバックアップしたデータを確認できます。
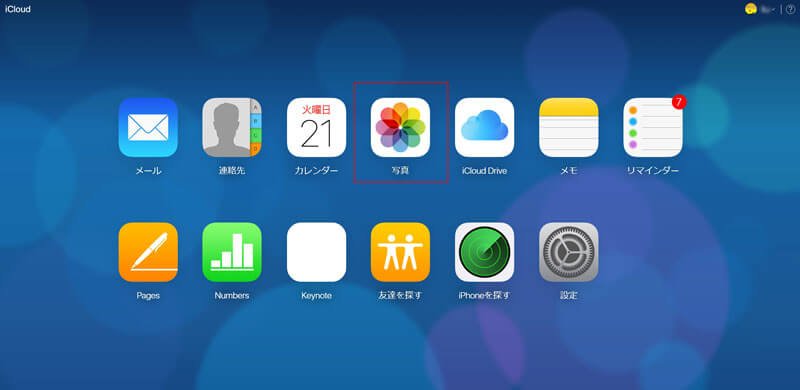
ステップ 3ダウンロードしたいiCloudデータをクリックしてください。そして中のデータをダウンロードできます。例えば、「連絡先」をクリックして左下隅の設定ボタンをクリックして「vCardを書き出す」を選択してiCloudの連絡先がダウンロードされます。
iCloudから写真をダウンロードしたい場合、「写真」をクリックしてその中からダウンロード写真を選択してください、そして右上のダウンロードボタンをクリックすれば、簡単にiCloud 写真をダウンロードできます。
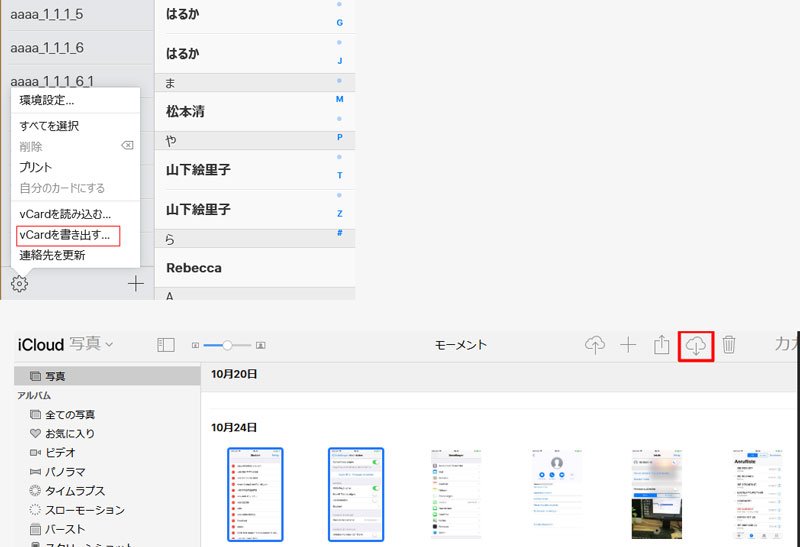
サードパーティソフトでiCloudをダウンロード
ここで皆さんに推薦したいのはAiseesoft社のiOS向けのデータ復元ソフトであるiPhone データ復元です。このソフトにはiOSデバイスから、iTunesバックアップから、iCloudバックアップからデータ復元する3つのツールを提供しております。その中のiCloudバックアップからデータ復元ツールを利用する際、Apple IDにバックアップしたiCloudデータをダウンロードする必要があります。この点を利用すれば、簡単にiCloudデータをパソコンにダウンロード、保存できます。
ステップ 1下記のダウンロードボタンを利用してこのソフトをパソコンにダウンロードしてください。MacでiCloudデータをダウンロードするなら、Mac版をご利用ください。そしてダウンロードしたソフトを実行してください。
ステップ 2インタフェースで「iPhone データ復元」機能を選択して、「iCloud バックアップファイルから復元」ツールをクリックしてください。そして出てきた画面でApple IDとパスワードを入力して、iCloudにログインしてください。
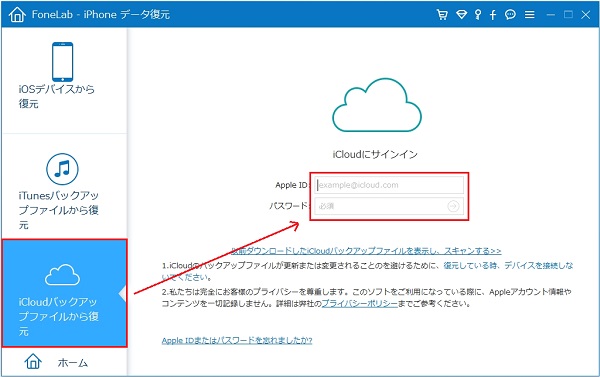
ステップ 3iCloudアカウントにログインしてダウンロードしたいiCloudバックアップを選択して「ダウンロード」ボタンをクリックしてください。
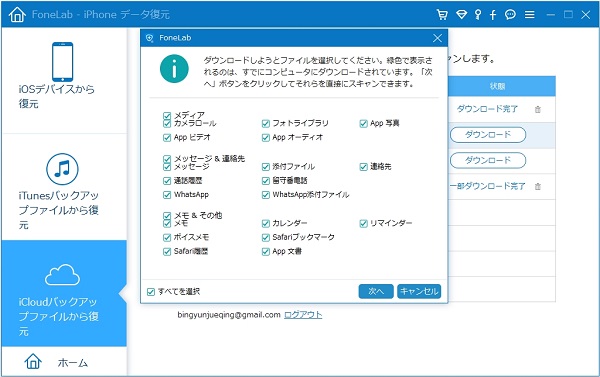
ステップ 4ダウンロードしたiCloudバックアップファイルを分析した後、下記画像のようにカテゴリ毎に分類されます。ダウンロードしたいデータを選択した後、右下の「復元」ボタンをクリックすれば、iCloudデータがダウンロードされます。
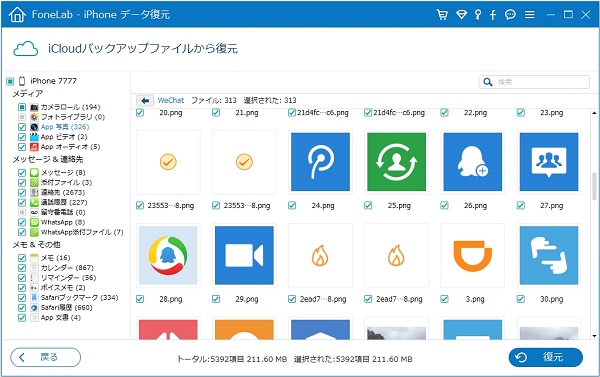
以上はiCloudから写真、連絡先等のデータをダウンロードする方法でした。ダウンロードした後、iCloud上のデータを削除すれば、引き続きiCloudの容量が利用できます。このように、定期的にiCloudデータをパソコンに保存することで、データの紛失を心配することがなくなるでしょう。iPhone データ復元はiCLoudデータダウンロードのほか、iTunesのデータもダウンロード・保存できますので、早速ダウンロードして使ってみましょう。
