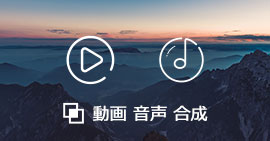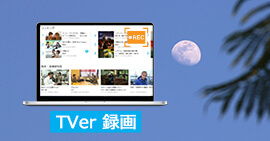FC2 SayMoveの動画をダウンロードする方法
SayMove!は、独自のアップローダを持たず、他の動画共有サイトとのリンクによってサービスが成立している。 サイト各種動画共有サービスのコンテンツを利用して、ニコニコ動画のようなコメントを映像上に流すことができる。2011年1月にFC2に譲渡され、以後は同じくFC2に譲渡されたひまわり動画とのコメント共有[1]、FC2動画との連携など機能統合が進んでいる。
![]() StreamByte for Video
StreamByte for Video
- Amazon Prime、Disney+、YouTubeなど人気動画サービスから動画ダウンロード可能。
- 最新加速技術により、最大8倍速で動画をダウンロード可能。
- 安全性100%保証可能、ウイルス感染、個人情報の漏洩は一切なし。
- 最大8Kで視聴できるし、無劣化でMP4、MKV、MOV形式として出力もでき。
- 複数の動画を同時にダウンロードすることが可能。
- 内蔵ウェブプレイヤーがあり、動画を直接検索して高画質で再生することができ。
- ハード字幕、ソフト字幕、外部字幕三つの字幕モードがあり、自分の都合に応じて選択でき。
- 動画に付けられたDRMを解除して、動画をダウンロード可能。
- Windows版とMac版の両方が用意されており、使用環境に合わせて選択でき
FC2 SayMoveをダウンロードして保存する
パソコンでFC2 SayMoveから動画ダウンロード
皆さん、Douga Getterというブラウザ拡張機能をご存知でしょうか?動画ゲッターとは、ChromeやFirefoxで利用できる使い方も簡単な動画ダウンロードツールです。 FC2動画やひまわり動画、SayMove!、Youku、Dailymotion、ニコニコ動画、Pandora.TV、miomioなど動画サイトはDouga Getterが対応できるサイトです。では、Douga Getterの利用方法をご案内いたします。
まずは、Douga Getter をChromeに追加
FC2 SayMoveサイトに移動して、好きなビデオページを開いて、ブラウザの右上隅のDouga Getterアイコンをクリックしたら、FC2 SayMove動画を自動に認識、ダウンロードできます。

Douga Getter をChromeに追加
動画ゲッター拡張機能を追加するかという確認用のポップアップが表示されます。で、「拡張機能を追加」ボタンクリックしてください。それで、ブラウザの右上隅にDouga Getterを追加されます。
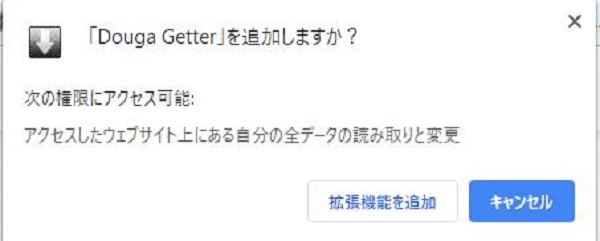
Douga Getterポップアップウィンドウ
次は、FC2 SayMove動画をダウンロードする
FC2 SayMoveサイトに移動して、好きなビデオページを開いて、ブラウザの右上隅のDouga Getterアイコンをクリックしたら、FC2 SayMove動画を自動に認識、ダウンロードできます。
スマホでFC2 SayMoveをダウンロードする
スマホでFC2 SayMove動画をダウンロードして保存したいなら、専門的なアプリが必要です。様々なアプリの中、ClipBoxは独自の魅力と使い勝手の良さで、多くのユーザーに愛用されています。また、AndroidでもiPhoneでも、このプリを使用してFC2 SayMove動画を保存できます。
ClipBoxでFC2 SayMoveをダウンロードする手順:
ステップ 1クリップボックスを起動して、「クリップ」の「ブラウザ」を選択してください。
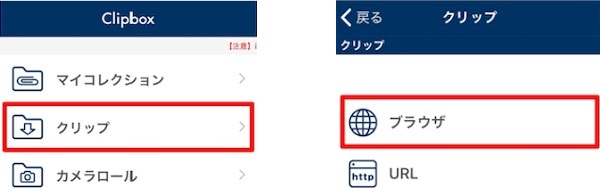
「ブラウザ」を選択
ステップ 2保存したいFC2 SayMove動画のページを開いて、下部の「+」ボタンをクリックしてから、「Are you ok?」>「Really?」>「OK」をクリックすると、動画ダウンロードが始まります。
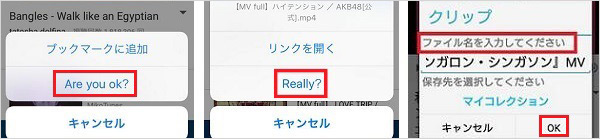
ClipBoxでFC2 SayMoveをダウンロード
FC2 SayMove動画を録画できるソフト|スクリーンレコーダー
実は、動画ゲッターでFC2 SayMove動画を保存できなくなることがあります。この時、FC2 SayMove 録画 ソフトをお勧めです。ネットのウイルスに感染することに心配する必要はありません。しかも、保存できない状況もなくなります。で、ここからFC2 SayMove動画録画ソフトを詳しく説明いたします。
ステップ 1FC2 SayMove動画録画ソフトをインストール
下の無料ダウンロードボタンをクリックすれば、無料でパソコンにダウンロードできます。Win版やMac版を間違いなくダウンロードするように、お使いのPCのシステムをご確認ください。
ステップ 2好きなFC2 SayMove動画を録画
FC2 SayMoveサイトから好きな動画ページを開いておいてください。あとは、ソフトを起動して、一番左の「動画をレコーダー」機能を選択します。動画レコーダーのインタ—フェ—スに移動すると、録画範囲、ウェブカメラ、システム音、マイク音との四つ副機能が見えます。
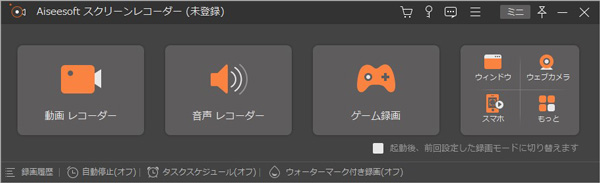
「動画 レコーダー」を選択
録画範囲について
フール・自定義二つ選択肢が表示されます。フールは言うまでもなく、フールスクリーン録画の意味です。自定義はご自分の調整で録画したい範囲(すなわち、録画用の枠)を変更します。そして、フール・自定義の下の数字を変えて録画の範囲を調整できます。

機能を紹介
ウェブカメラ・システム音・マイク音について
ウェブカメラはPCに取り付けられていないとき、この部分が灰色と表示されます。 システム音はFC2 SayMoveビデオの音です。録画するときに、このボタンをオンにしなければなりません。マイク音を使用するときに、マイクをpcにつながないと声を入力できません。
上記の設定に対してお好みに応じて調整してください。調整完了後、一番右の「REC」ボタンをクリックすれば録画が始まります。録画完了する場合は赤いボタンをクリックすれば終了できます。
もしPCの前にFC2 SayMoveビデオの録画をずっと見ていなく、別のことをしたいなら、時計のようなアイコンをタップして、録画の長さを設定することができます。たとえば、あるFC2 SayMoveビデオは1時間30ぐらいで、この録画の長さを1:30:00のように設定していいです。そして、録画が終わったらシャットダウンになるとの項目を設定できます。しかも、カメラみたいなアイコンをクリックしたら、動画を楽しみながら好きな画面をスクリーンショットとして保存できます。
ステップ 3録画したFC2 SayMoveビデオを取得
録画を終了した後、録画されたFC2 SayMoveビデオをプレビューできます。しかも、開始時間と終了時間をクリップ、設定して、好きなFC2 SayMoveビデオを保存します。後は、「ビデオを保存」をタップしてFC2 SayMoveビデオの保存パスを設定します。それで。設定したフォルダから録画されたFC2 SayMoveビデオを取得できます。
最後、毎回FC2 SayMoveビデオの録画をもっと便利させるように、プリセット機能を利用することをお勧めです。ここで、使用習慣に応じてプリセットを行うことができます。
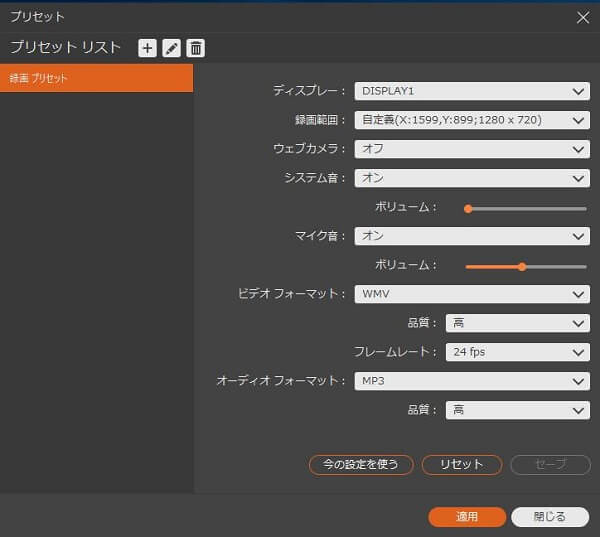
機能を紹介
 スクリーンレコーダー
スクリーンレコーダー
- WindowsやMac用の録画・録音ソフト - パソコンから再生する如何なる動画・オーディオを録画・録音できます。
- 予約録画・録音機能が備えて、いつでもどこでも気楽にラジオ番組の録音・ドラマ番組の録画ができます。
- 録画・録音機能のほか、画面上の何かをキャプチャして画像として保存する強力なスクリーンショット機能も備えています。
推薦文章