「簡単!」iPhoneをダウングレードする方法
iPhoneのバージョンが定期的にバージョンアップされます。しかし、iPhoneのユーザはバージョンアップした後、新しいバージョンアップに不慣れを感じ、前のバージョンに戻りたがります。この文章は詳しくiPhoneのiOSをダウングレードする方法を紹介します。
今iOS 13.2.3(iPadOS 18)はリリースされ、新機能を体験するために多くのユーザーは最新バージョンにアップデートしました。でもバグ修正、新機能の追加を伴い、バッテリ減らす速い、アプリは強制閉じる、自分には合わない仕様だったと言うユーザーがあり、iPhoneをダウングレード、iOS 13からiOS 12に戻す人が少なくないです。
2019年10月にiPhoneがiOS 13をリリースしました。今回のiOS 13バージョンから、確かに新機能を追加しましたが、使い慣れない、あるいはiOS 13にアップデートした後、iPhoneに不具合が多く発生して、元のiOS バージョンに戻したいと考えている方が多いことが知恵袋の検索で分かりました。そこで、このページではiPhoneのiOSをダウングレードする方法を紹介しましょう。この方法は特定のiOSバージョンに限らないので、iPhoneをダウングレードしたい方が是非ご覧ください。
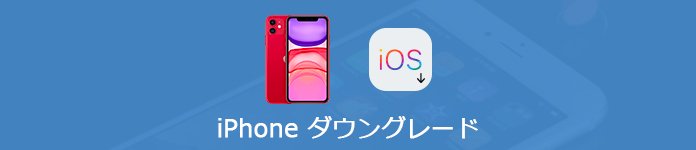
iPhone ダウングレード
iPhoneをダウングレードする前の準備事項
Part 1.iOS ダウングレード可能なバージョンを確認
最新iOSにアップデートした後、いつでも元のバージョンに戻せるわけではありません。それに任意なiOSバージョンにダウングレードできるわけでもないです。例えば、今最新のiOS 11.2.2をiOS 11.2.1と11.2にダウングレードできますが、iOS 11やiOS 10.3.3にダウングレードして戻すことは不可能です。アップル社がiOSファームウェアの署名を停止することになると、iPhoneがこのiOSバージョンへのダウングレードが不可能です。そのため、iPhoneをダウングレードする前に、まず今利用可能のiOS ファームウェアをご確認ください。
下記のページまでご参考ください。◯印が付いたファイルのみが利用可能です。
IPSWダウングレードページ
iOSファームウェア(IPSW)リアルタイム署名ステータス
2.iPhoneをバックアップする
iPhoneをダウングレードすれば、iPhone上の全てのデータが消去されますので、iOSをダウングレードする前にiPhone上のデータをバックアップしておいてください。 でも、新iOSバージョンでバックアップしたファイルは古いiOSバージョンに復元できないことにご注意ください。ここで、皆さんにiPhoneからデータを抽出してパソコンにバックアップできるiOS データバックアップ&復元を紹介しましょう。このソフトは復元ソフトと呼ばれても、iPhoneをスキャンしてデバイス上のデータをパソコンに保存することができます。パソコンでエクスポートされたデータをプレビューすることも可能です。iOSバージョンと関係なく利用できますので、iPhoneのダウングレードに最適なiPhone データバックアップソフトと思います。
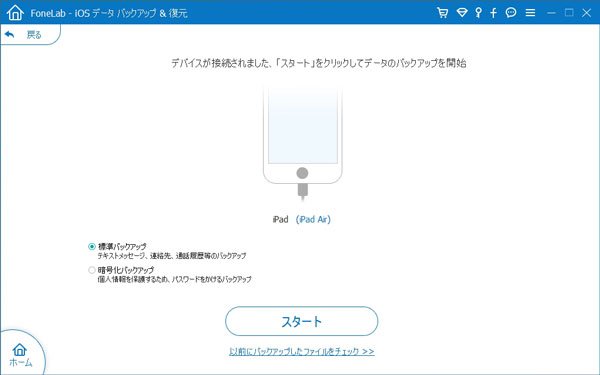
iPhone データバックアップ
3.iTunesを最新バージョンにアップデート
iPhoneのiOSバージョンをダウングレードするには、iTunesの復元を利用しなけばなりません、iPhone単体では実現できません。パソコンにインストールしない方はApple公式サイトまで最新バージョンをダウンロードしてください。また、iTunesの「ヘルプ」→「更新プログラムを確認」までPC上のiTunesを最新バージョンにアップデートします。
4.「iPhoneを探す」をオフにする
iPhoneをダウングレードする前にまず「iPhoneを探す」機能をオフにする必要があります。「iPhoneを探す」をオフにするには「設定」アプリ→一番上のApple IDをタップ→iCloud→「iPhoneを探す」選択してオフに設定します。
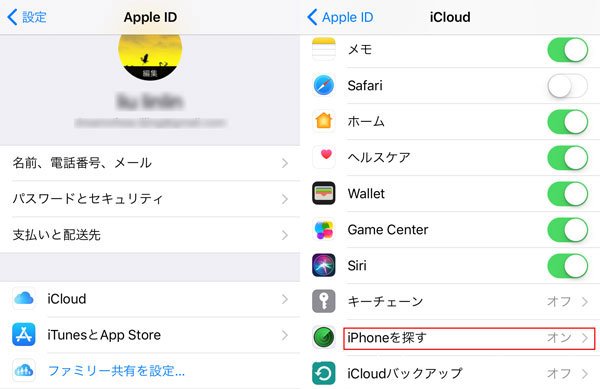
「iPhoneを探す」をオフに
Part2. iTunesでiOSをダウングレードする手順
ステップ 1iOSファームウェアをダウングレード
お使いのiPhone機種によって、上記提供した2つのファームウェアダウンロードリンクまでiOSファームウェアをダウンロードしてください。新iOS公開後、約2周間で旧バージョンへの署名を停止しますので、iOSをダウングレードしたい方はなるべく早いうちに行ってください。
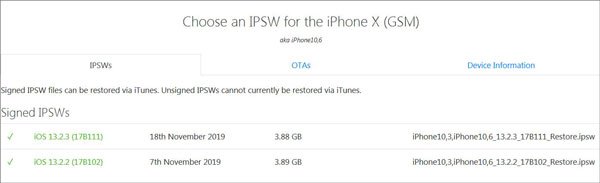
iOSファームウェアをダウングレード
IPSWダウングレードページ
iOSファームウェア(IPSW)リアルタイム署名ステータス
ステップ 2iTunesを起動
USBケーブルでiPhoneをパソコンに接続してiTunesを起動してください。
ステップ 3iPhoneをリカバリーモードに入る
iPhoneをパソコンに接続した後、リカバリーモードに設定し直してください。
iPhone X、iPhone 8、iPhone 8 Plus の場合:音量を上げるボタンを押して、すぐに放します。音量を下げるボタンを押して、すぐに放します。続いて、「iTunes に接続」画面が表示されるまでサイドボタンを押し続けます。
iPhone 7 または iPhone 7 Plus の場合:サイドボタンと音量を下げるボタンを同時に押し、「iTunes に接続」画面が表示されるまで押し続けます。
iPhone 6s 以前、iPad、iPod touch の場合:ホームボタンと上部のボタン (またはサイドボタン) を同時に押し、「iTunes に接続」画面が表示されるまで押し続けます。(Apple公式サイトから指摘)
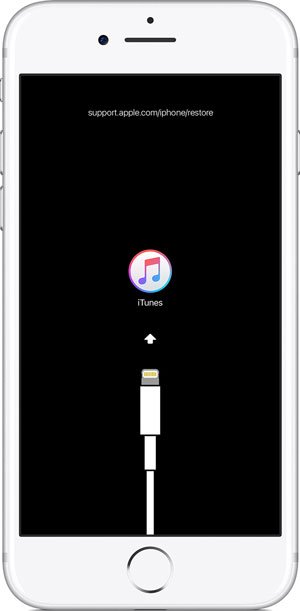
ステップ 4iPhoneをダウングレードする
iPhoneがリカバリーモードに入った後、iPhoneに問題があるような提示が出てきます。この時、「shift」キーを押しながら「復元」ボタンをクリックしてください。Macなら「option」キーになります。
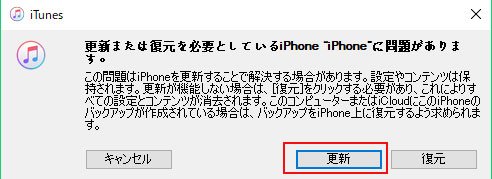
そしてiOS ファームウェアを選択する画面が出てきます。このウィンドでダウングレードしたIPSWファイルを選択して開いてください。
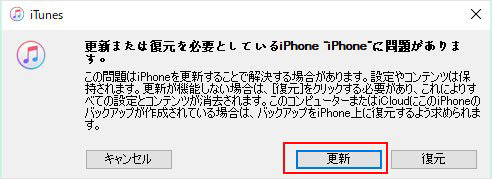
IPSWファイルを選択
ステップ 5iPhoneのデータが消去、復元
iOS ファームウェアを選択した後、「iPhoneの内容は消去され、iOS **ソフトウェアで復元されます。復元はAppleにより検証されます。」のウィンドで「復元」ボタンをクリックすると、iPhoneダウングレードが行われます。
簡単! 三つステップでiPhoneをダウングレード
iTunesを使用してiPhoneをダウングレードする可能ですが、少し複雑です。ここには簡単にiOS 13からiOS 12に戻す方法を紹介いたします。Aiseesoft iOS システム修復は簡単にiPhoneのダウングレード可能するバージョンを検出して、ダウンロードしてiPhoneのバージョンを下げます。ではこのソフトの使用方法を説明します。
ステップ 1まず下記のダウンロードボタンをクリックしてお使いのパソコンにインストールして実行します。メインインタフェース画面の「iOS システム 修復」機能をタップしてください。
ステップ 2「iOS システム 修復」機能に入りたら、「スタート」ボタンをクリックして、次に「修復」をタップしてください。表示される修復モード画面には「標準モード」を選択してください。それから「確認」をタップしましょう。
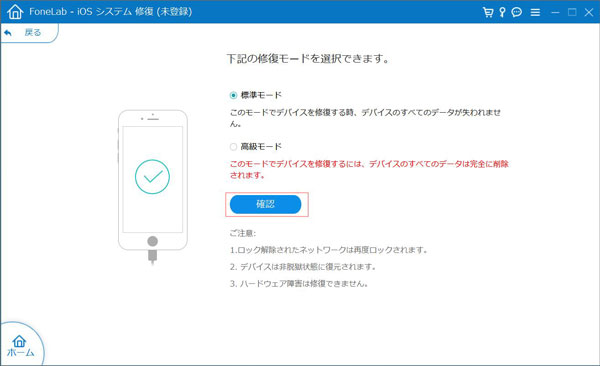
修復モードを選択
ステップ 3表示された画面にはiPhoneのダウングレード可能のバージョンを検出できます。カテゴリ、タイプ、モデルを選択してください。それから下記の検出したiOSバージョンからダウングレードしたいバージョンをダウンロードしましょう。それから「次へ」をタップしてファームウェアーパッケージをダウンロード完了したら、iOS ファームウェアをiPhoneにインストールしましょう。
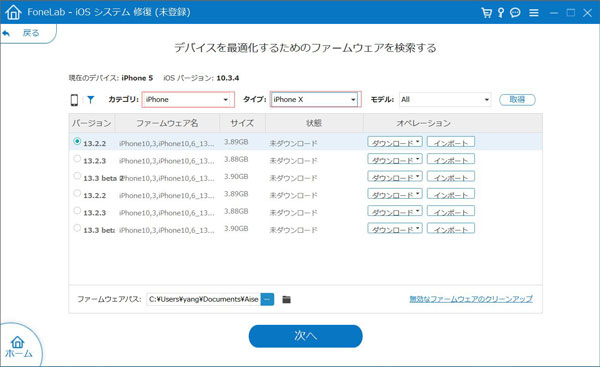
iPhone ダウングレード
このソフトでiPhoneのバージョンをダウングレードすること以外、様々なiOSシステムエラー、デバイスのクラッシュ問題を修復する可能です。iPhoneがフリーズになり、iPhone リースタートできないなどの問題があたら、ぜひこのソフトを試してください。
以上はiPhoneをダウングレードする方法です。iPhoneだけでなく、iPadやiPodも以上の手順でiOSのダウングレードを実現できます。iTunesバックアップのデータをダウングレードしたiPhoneに復元したいなら、iTunesバックアップからデータを復元までご参考ください。
