超簡単!ディスクパフォーマンスを測定!
ハードドライブが速いか遅いかを知る方法は?この記事では、ディスクパフォーマンスの測定方法を説明いたします。そしてディスクを最適化する方法も説明します。
多くの人がデジタルカメラ(DCまたはDV)やスマートフォンでビデオを撮影しています。 ビデオの解像度がSD、HD(720p、1080p)から4K(2160p)、さらには8Kに発展するにつれて、ビデオのサイズはますます大きくなっています。4Kビデオをコンピュータのハードドライブに保存して再生する必要がある場合は、ディスクの書き込み速度と読み取り速度が十分に速いことを確認したいなら、どうすればいいですか。
ハードドライブが速いか遅いかを測定し、ディスクが超高精細のビデオの録画と再生に適しているかどうかを把握して、ディスクの最適化にすることができます。この記事ではディスクパフォーマンスの測定方法及びにディスクの最適化にする方法を説明します。

ディスクスピード 測定
ディスクのパフォーマンスを測定するには、「Disk Speed Test」と言うツールをおススメします。「Disk Speed Test」は由Blackmageic Designにより開発しました。Blackmageic Designは世界に有名なクリエイティブビデオテクノロジーのイノベーターとメーカーの一つです。この「Disk Speed Test」はBlackmagic PCビデオソフトウェアに含まっています。Windows、MacとLinuxバージョンがあります。ディスク速度をテストする場合は、次のガイドを参照してください。
ディスクのパフォーマンスを測定する方法
このディスク速度テストツールは、ハードディスクの読み書き速度を測定し、テスト後に結果を出すことができ、非常に便利なアプリケーションです。 お使いのストレージディスクが特定のビデオフォーマットの記録と再生に適しているかどうか知りたいなら、Disk Speed Testを使ってテストことができます。
ステップ 1ダウンロード&起動
まず公式サイトまでソフトをダウンロードしてインストールしましょう。それからこのディスクスピードテストツールが自動的に起動できます。
ディスクスピードテスト(Disk Speed Test)を実行するには、「START」ボタンをクリックしたら、このツールはお使いのパソコンのローカルディスクの読み込み速度と書込み速度をテスト開始できます。 このディスクスピードテストはD一時ファイルをディスクに書き込みます。プログラムを閉じると、ファイルは自動的に削除されます。 テスト中にもう一度STARTボタンをクリックすると、テストは中止されます。
テストが完了すると、テスト結果がインターフェイスに表示されます。 ダッシュボードでは、ディスクの書き込み速度と読み取り速度を確認できます。 下のパネルで、どのビデオフォーマットがお使いのディスクでサポートされることができるか見ることができます。
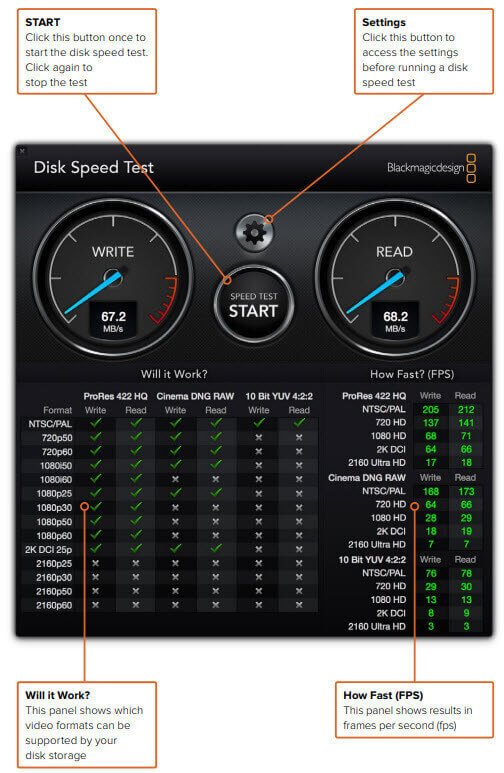
ディスクスピード テスト
ステップ 2設定
「START」ボタンの上にある歯車のアイコンをクリックすると、ポップアップメニューが表示されます。 すべての設定はこのメニューにあります。
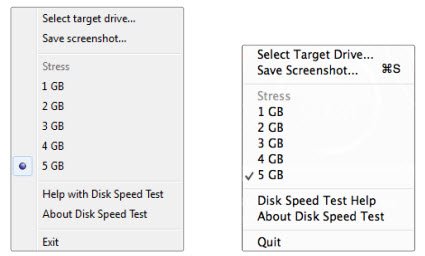
ディスクスピード 設定
ターゲットドライブを選択
その他のドライブ(別のローカルハードドライブ、USBドライブ、またはモバイルハードドライブ)をテストする必要がある場合は、[ターゲットドライブの選択]をクリックしてドライブを選択できます。「START」ボタンをクリックする前に、ターゲットドライブへの読み取りおよび書き込み権限があることを確認する必要があります。
スクリーンショットを保存
ディスク速度テストの結果を保存したい場合は、[スクリーンショットの保存]をクリックしてスクリーンショットを保存することができます。
ストレス
「ストレス」オプションでは、ディスクスピードテストがターゲットディスクに書き込む一時ファイルのサイズ(1GBから5GBまで)を指定できます。 一時ファイルが大きいほど、結果はより正確になります。正確なテスト結果のために5GBオプションを選択することをおススメします。
ディスク速度テストのヘルプ
インストール後にコンピュータに保存されるPDFマニュアルを起動するには、Disk Speed Testのヘルプをクリックしましょう。
ステップ 3テスト結果
設定を変更して「スタート」ボタンをクリックすると、ディスク速度テストが実行されます。 一時ファイルがターゲットディスクに書き込まれ、書き込み速度がダッシュボードの左側に表示されます。書き込みスピードのテストは最大8秒がかかります。
書き込みテストが終了すると、Disk Speed Testは一時ファイルの読み取りを開始して読み取りテストを実行します。読み取り速度はダッシュボードの右側に表示されます。テストが終了した後、ディスクスピードテストはディスクの性能に応じて性能結果を出てます。
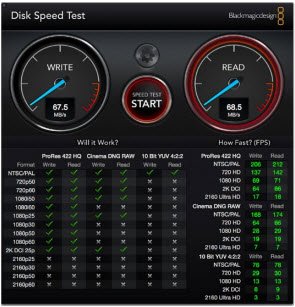
Will it Workパネルは、汎用のビデオフォーマットが表示されます。ディスクのパフォーマンスが目的のビデオフォーマットをサポートするかどうかを示す用のチェックマークまたは十字マックで表示されます。 このパネルは、ディスクがビデオ記録または再生をサポートできるビデオフォーマットを識別するのにも役立ちます。
How Fast (FPS)パネルは、ディスクが1秒あたりのフレーム数でビデオの録画または再生を実現できるフレームレートが表示されます。
ディスクを最適化する方法
よく使われる方法は二つあります。一つはディスクのデフラグです。もう一つはディスクキャッシュです。ディスクキャッシュについては、次のチュートリアルに従って設定してください。
ステップ 1「Windows + R」キーを押し、「regedit」と入力してレジストリエディターを開きます。 HKEY_LOCAL_MACHINE> SYSTEM> CurrentControlSet> Control> Session Manager> Memory Managementを順番に展開して、IoPageLimit値を探します。
ステップ 2次に、IoPageLimitを右クリックして値を変更します。 10進数を選択し、キャッシュサイズをKBで入力します。16384(16 MB)および32768(32 MB)が推奨されます。次に、変更を保存してコンピューターを再起動します。
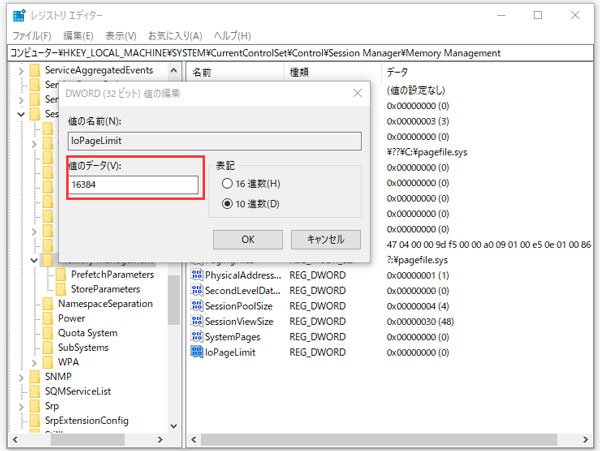
ディスクを最適化
ディスク速度テストは、ディスクがビデオファイルの記録または再生に適しているかどうかをテストするのに役立つツールです。 誤ってビデオファイルを削除した場合、ビデオを復元するためにデータ復旧プログラムが探しているなら Aiseesoft データ 復元 NTFS、FAT16、FAT32、exFAT、EXTなどのファイルシステムを使用して、失われたファイルを記憶装置から取り戻すのに安全で信頼できるツールです。
よくある質問
質問 1:ディスクのパフォーマンスとは何ですか?
答え 1:ディスクのパフォーマンスは、ディスクの読み取りおよび書き込み速度を指します。ディスクを買う時、ほとんどの店がディスクの順番読み取りおよび書き込み速度を見せますが。本当のパフォーマンスは多くの要因の影響を受けるため、無料ソフトで自分でディスクを測定したい人もいます。
質問 2:順番読み取り/書き込みモードは何ですか?
答え 2:通常、大きなファイルの読み取り/書き込みに適用されます。このモードでファイルが順次ディスクに保存されます。また、読み取り/書き込みヘッドによって順番に読み取られます。したがって、シーク時間と回転遅延時間が短縮されます。
質問 3:ランダム読み取り/書き込みモードは何ですか?
答え 3:小さなファイルの読み取り/書き込みに適用されます。これらの小さなファイルは通常、ディスク上にランダムに離散的に保存されます。ヘッドによって読み取り/書き込みが行われると、シーク時間と回転遅延時間が大幅に増やします。このパフォーマンスは通常、コンピューターの起動速度、大規模なプログラムの起動効率、ファイル検索の効率などに影響します。