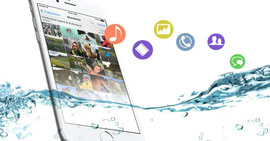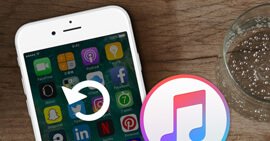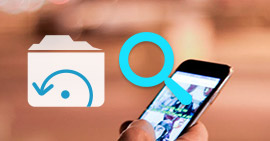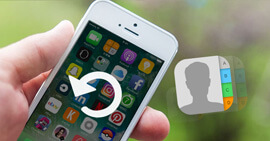iPhone、iPad、iPodから失われたデータを復元したいですか?このソフトはiPhone、iPad、iPodから消えた、削除されたデータを復元できます。
100% 安全&クリーン
iPhoneでメールを削除(一括削除)する方法
この記事ではiPhoneの不要なメールを選択して削除、一括削除する方法を紹介致します。不要なメールを削除して、メールを整理しやすくなり、iPhoneの空間も節約します。では具体的な方法を見ましょう。
iPhone8で、メール一括削除が出来ない。
メール件数が、1600件超えてしまい
メール一括削除の操作をしても
50件くらいゴミ箱に移動の途中で
終了してしまいます。
iOS 10にアップデートする前に、溜まったメールを「すべてゴミ箱入れる」機能で一括削除できます。でも、iPhone 10にアップデートした後、iPhone メールの一括削除機能がなくなったようです。それに最近リリースしたiPhone 11でもこの機能を復活しないようです。この点についてもYahooの知恵袋で検索してみました、上記のようにiPhoneメールの削除に困っている方が少なくないようです。溜まったメールを削除する際、一通毎に削除するしかないでしょうか?
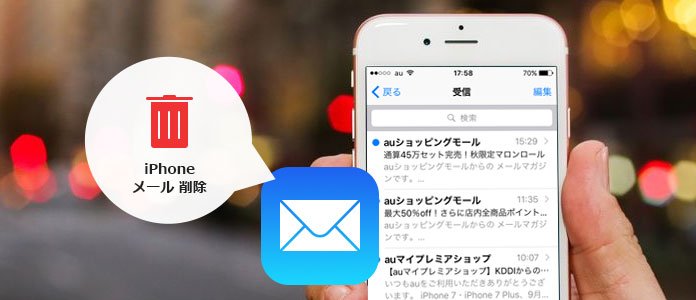
iPhone メール 削除
そこで、このページではiPhone(iOS 11)メールを削除する方法を紹介します。いずれも実用的な小技なので、今使わなくても頭にいれておきましょう。
1.iPhoneメールを削除
iPhone上の迷惑メールを削除する際、下記の方法をご参考ください。
1. ホーム画面で「メール」アプリを開いて受信のメールボックスで「編集」をタップしてください。
2.左側で削除したいiPhoneメールにマークを付けて、右下の「ゴミ箱」をタップしてください。これで簡単に不要なiPhoneメールを削除できます。
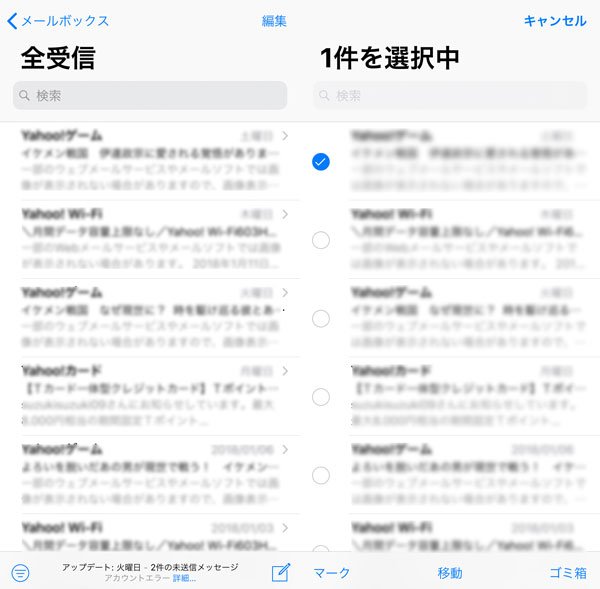
選択したiPhone メールを削除
2.iPhoneメールを一括削除
iOS 10/11では一括削除の機能を廃止しましたが、実は一括でiPhoneメールを削除する小技があります。
1. 「メール」アプリをタップして受信ボックスを開いてください。右上の「編集」ボタンをタップしてください。
2.一つのメールにマークをつけて、下にある「移動」を押しながら、マークを付けたメールのチェックを外してください。
3.チェックを外した後、「移動」から指を離してください。そして「メッセージをメールボックスに移動します。」の画面が出てきます。「ゴミ箱」をタップすればiPhoneメールを一括削除できます。
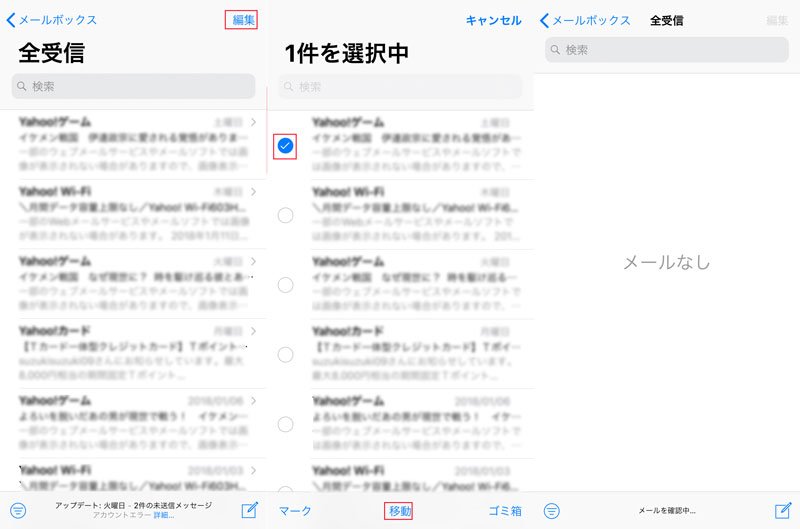
iPhoneメールを一括削除
3.iPhoneメールアカウントを削除
1. 不要なメールアカウントを削除する際、まず「設定」アプリを開いて「アカウントとパスワード」をタップします。
2.削除したいメールアカウントをタップしてください。各メールアカウントの詳細設定まで入った後、「アカウントを削除」をタップすれば、簡単にiPhoneメールアカウントを削除できます。
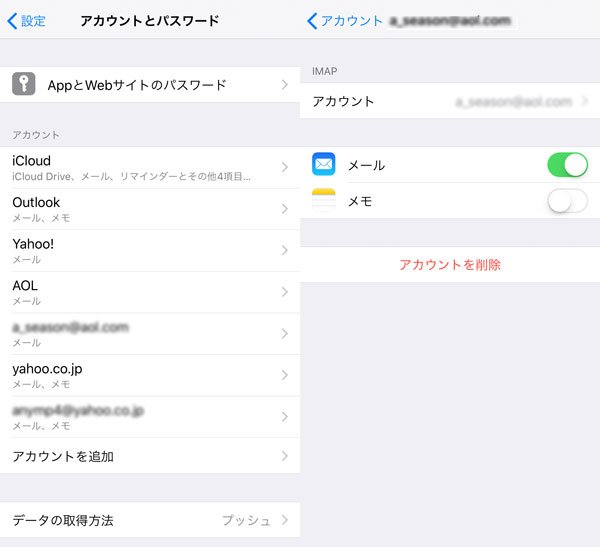
iPhoneメールアカウントを削除
FAQ:iPhoneメールの削除に関する問題について
質問1:iPhoneで大量のメールを一度に削除するにはどうすればよいですか?
答え1:受信トレイフォルダに移動します。右上の「編集」ボタンをタップします。リストの最初のメールを選択します。「移動」ボタンを押し続けます。「移動」ボタンを押したまま、最初のメールの選択を解除します。すべての指を画面から離して数秒待ちます。メールでは、すべてのメールをどこに移動するかを尋ねられます。
質問2:iPhoneで削除されないメールを削除するにはどうすればよいですか?
答え2:[設定]> [アカウントとパスワード]> [アカウント]> [詳細設定]> [削除済みメールボックス]に移動し、[サーバー]で[ゴミ箱]フォルダをタップしてチェックを入れます。次に、一連のポップアップからそれらの上部にある関連ボタンをクリックして、メールを削除できるかどうかを確認してください。
以上はiPhoneメール削除に関する方法おまとめでした。操作中、うっかりして大事なiPhoneメールを削除してしまえば、iPhoneのメールを復元する解決策までご参考ください。
推薦文章